Mac桌面顶部出现的菜单栏显示Apple菜单、应用程序菜单和状态菜单中的各种图标(模块),让您只需单击即可快速执行各种操作和功能。但Bartender可以帮助您组织、搜索和真正使用Mac上的菜单栏图标,保持桌面整洁。有刘海的MacBook不怕遮挡,菜单栏整洁又好用。
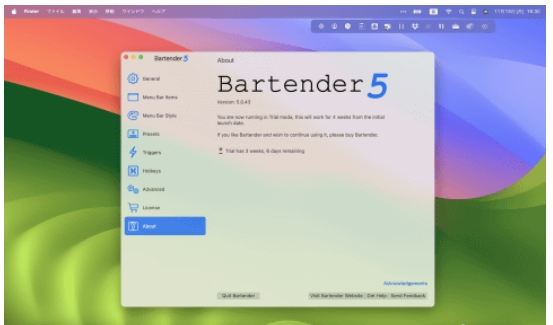
Bartender是一款什么样的软件?
Bartender是一款允许您自定义显示在菜单栏右侧的状态菜单的软件。
你还可以在macOS的控制中心的系统设置下设置是否显示或隐藏状态菜单图标,但如果你使用Bartender,通常可以隐藏状态菜单图标,只需在需要时单击即可显示在
Bartender是一款经过验证的软件,已在macOS上推出10多年,因此您可以放心使用它,并且它还支持采用AppleSilicon的Mac和最新的macOSSonoma。
如何显示安装和配置屏幕
首先,我将简要说明如何安装Bartender以及如何显示设置屏幕。与从AppStore下载的应用程序不同,Bartender要求用户自行安装该应用程序。不过,操作起来并不困难。
打开[Downloads]文件夹,然后双击“Bartender5.dmg”,打开一个包含[Bartender5]和[Applications]文件夹别名的窗口。只需将【Bartender5】拖至【应用程序】文件夹即可完成安装。
接下来,启动应用程序并打开设置屏幕。进入启动后首先显示的欢迎屏幕,然后单击[打开首选项]以显示设置屏幕。
或者,您可以双击状态菜单中的Bartender图标,从菜单中打开设置屏幕。
打开下载的.dmg文件并将其拖放到“应用程序”文件夹中来安装应用程序
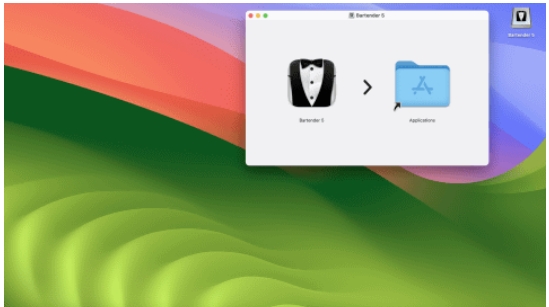
当您第一次启动Bartender5时,它会询问您是否要打开它,因为它是您从互联网下载的应用程序。点击【打开】
将显示欢迎屏幕,因此单击[下一步]。然后,在“系统设置”中的“辅助功能”和“隐私与安全”中允许Bartender允许屏幕录制,以便您可以对macOS系统进行更改。
您将被重定向到介绍最新Bartender5新功能的窗口,因此单击[打开首选项]显示设置屏幕。
您还可以通过双击状态菜单中的Bartender图标并从菜单中选择[Bartender设置]来打开设置屏幕。
设置屏幕与一般软件类似,窗口左侧显示类别,右侧显示该类别中可以设置的项目。在顶部的【常规】选项卡中,您主要可以配置Bartender软件本身的设置,例如登录时自动启动。
状态菜单中的Bartender图标显示为[...],但您可以通过选择[Bartender菜单栏项目]中的[Bartender菜单栏图标]将其更改为其他图标
设置菜单栏上显示的应用
现在,我们首先向您展示如何使用Bartender自定义Mac的菜单栏。首先,使用Bartender要配置的第一件事是自定义状态菜单中显示的应用。
当您单击侧边栏上的应用卡时,将显示三个框架:[显示的菜单栏选项]、[隐藏的菜单栏选项]和[始终隐藏的菜单栏选项],将选项拖到每个框架中进行排序。
显示的菜单栏选项]是始终显示的选项,隐藏的菜单栏选项]是单击Bartender图标时显示的选项。如果您想始终隐藏选项,请将其设置为始终隐藏菜单栏项目。
当您打开菜单栏选项卡时,您将看到三个窗格:显示的菜单栏、隐藏的菜单栏和始终隐藏的菜单栏。
拖放三个框架中的图标以对其进行排序。例如,您可以将图标从隐藏的菜单栏项拖到显示的菜单栏,使其成为常亮。
通过分组管理应用
除了上面的三个框架之外,菜单栏底部还有一个名为菜单栏调色板的框架。
在这里您将找到“添加间隔符”,它可以在项目之间插入空格,以及“添加菜单栏分组”。这是为了对状态菜单中显示的应用进行分组。
将添加菜单栏分组拖放到顶部的三个框架中以显示设置屏幕,然后设置组名称和图标并添加应用。
完成设置后,状态菜单中会显示群组名称和图标,单击它们时,只会显示项目。
“热键”允许您使用组合键进行操作
有些人可能会觉得点击Bartender图标来显示Bartender中配置的状态菜单很麻烦。在这种情况下,从侧边栏中的[热键]设置热键会很有用。
通过设置将[Shift]键、[Control]键、[Option]键或[Command]键与字母键组合的热键,可以显示隐藏项目、隐藏应用程序菜单以及显示菜单栏项目。
当空间不足时,显示在“BartenderBar”
到目前为止,我们已经解释了使用Bartender的主要方法,我希望您已经理解,您可以比标准macOS功能更详细地自定义菜单栏。
如果您已经使用Mac很长时间或安装了很多第三方应用程序,您的状态菜单可能会在您没有意识到的情况下变得拥挤不堪。
如果这使您的状态菜单难以找到并且可用性较差,请尝试使用Bartender对其进行自定义。您将能够以易于使用的方式组织开始菜单。
Bartender也实现了“我想在状态菜单中显示尽可能多的项目!”的愿望。
如果您想在状态菜单中显示很多项目,但没有足够的空间来显示所有项目,请尝试使用[常规]选项卡中的“调酒师栏”。您可以使用Bartender自己的栏来显示大量项目,而不是状态栏。
上一条:BarTender UltraLite上线,体验30天企业版全部功能
下一条:Bartender Ultralite版本取消版本选择警告的办法