- 标签
- 热门文章
docker是NAS生态中必不可少的一个环节,作为一个NAS用户,一旦docker无法使用,那NAS的作用几乎可以失去80%。
近期,因docker被处理的问题,导致越来越多的NAS玩家开始寻找突围的办法。所以Cherry也花了好几天时间,收集并整理网上各种各样的方法,今天,将目前收集到的5种解决方案一一道出,并为每种解决方案提供1个例子供大家参考。
目录
方案一:修改hosts
方案二:公共镜像库
方案三:自建加速(镜像)库
方案四:docker proxy
方案五:离线安装
方案一:修改hosts
本次docker被处理,本质上是处理了cloudflare的连接,使用的是SNI阻拦+DNS污染。而SNI阻拦部分地区因为运营商的关系,省域强度会小一些,基本上修复DNS污染就可以正常访问(注意,是小部分地方,该方法不具有普适性)。
SNI阻拦涉及核心功能,基本上就是域前置、本地反代、http回流、HTTPSv2/v3等方法绕过,视服务商不同有所区别,这个不方便介绍,自行搜索。
而DNS污染就简单很多了,修改Hosts即可,我们可以通过CF优选等工具将docker相应的网站指定DNS解析后,我们就可以恢复下载。
production.cloudflare.docker.com
过SSH连接到NAS,然后在root权限修改NAS的hosts(路径/etc/hosts),最后增加一行【ip 域名】这样的格式,设置完成以后按下ESC退出编辑模式,然后输入【:wq!】保存
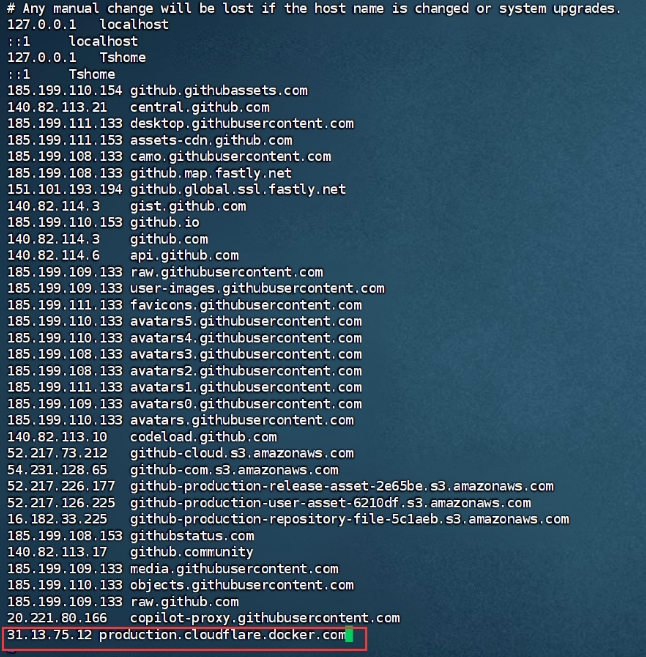
方案二:公用镜像库
公共镜像库目前可能是唯一比较方便和实用的方法了,虽然主流的公共镜像库都因为ZC原因下架了,但是依旧会有一些小型乃至个人镜像库供大家实用,但是镜像库的缺点很明显,那就是库内的镜像不全,需要和管理者去申请补充。
这里介绍一些github上的镜像库项目,可以查看可用的镜像库,目前主流的基本上是daocluod这个镜像库了。
项目一(镜像):https://github.com/kubesre/docker-registry-mirrors
项目二(镜像):https://github.com/sky22333/Docker-Hub
项目三(代理):https://github.com/wzshiming/crproxy
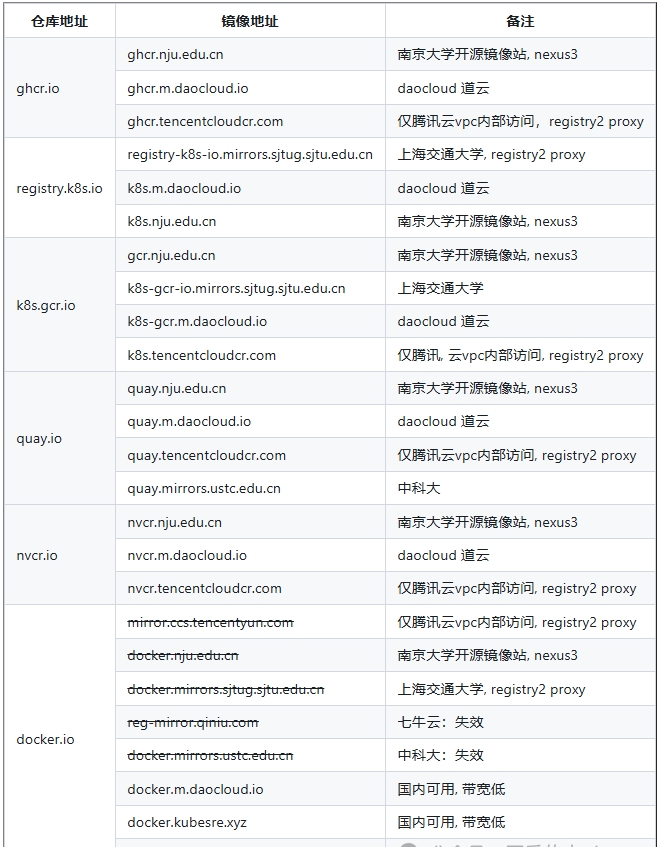
使用方法,也很简单
威联通——【Container Station】——【存储库】——【添加】,填写镜像URL地址。拉取镜像的时候选择设置好的镜像库即可。
图片
群晖——【Container Manager】——【注册表】——【设置】——【新增】,填写镜像URL地址后勾选使用。
图片
方案三:自建加速(镜像)库
刚才提到的公用镜像库之外,还有一种方式就是自建自己使用的个人加速(代理)库,好处就是不需要本地存储镜像,而是通过加速的方式实现镜像下载。
1、基于阿里云申请
这个方法@Stark—C大佬写的很清楚了,这里就不赘述了,直接给大家指路大佬文章。
且用且珍惜~,解决目前众所周知的Docker调皮的问题
2、基于VPS部署
需要海外VPS一台,而且方法多是多样,比如nexus3、harbor、nginx反代等等,这里就不赘述了,今天介绍一款支持一键部署的项目。
项目地址:https://github.com/dqzboy/Docker-Proxy
自建Docker镜像加速服务,基于官方registry一键部署Docker、K8s、Quay、Ghcr镜像加速、管理服务。
# 安装wget和cul,红帽系使用yum,debian系使用apt
apt(yum) -y install wget curl
# 一键安装
bash -c "$(curl -fsSL https://raw.githubusercontent.com/dqzboy/Docker-Proxy/main/install/DockerProxy_Install.sh)"
3、基于CF workers部署
秉持着能白嫖绝对不付钱的想法,我们可以采用cloudflare workers来作为加速源,配合CF优选实现快速链接。
PC端 :
windows下打开PowerShell,输入以下指令安装pnpm
iwr https://get.pnpm.io/install.ps1 -useb | iex
图片
从github下载代码包,解压到桌面即可
图片
Cloudfalre端 :
进入【Workers 和 Pages】,新创建一个workers应用程序
图片
点击【创建Workers】,下一步,随便取名,如docker为前缀
图片
选择【wrangler.toml】并确认
图片
回到【概述】,复制最右侧的“account_id”
图片
PC端 :
将wrangler.toml.sample修改为wrangler.toml,打开并更改文件中的name和account_id,name可以用刚才申请的docker,账号id就是刚才复制的,然后保存。
图片
重新打开PowerShell
# 来到压缩包目录,这个路径根据自己的调整
cd C:\Users\EQ59\Downloads\Compressed\hammal-main
# 安装依赖
pnpm install
# 登录cf
npx wrangler kv:namespace create hammal_cache
会自动转跳到浏览器进行cf认证
图片
复制返回的kv ID
图片
然后继续修改wrangler.toml文件,填入红框内
图片
然后继续在PowerShell里输入pnpm run deploy部署到cf端,完成后可以在CF workers里查看是否部署成功
图片
然后我们点击【设置】,选择【触发器】,选择【自定义域】,填入托管在CF的域名下任意二级域名确认即可。
图片
NAS端 :
以群晖为例,设置默认的【Docker Hub v1】,新增注册表镜像,选择我们刚才设置的自定义域名确认即可。
图片
已经可以正常拉取镜像了,但是速度稍微会慢一点,但是总比没有好,可以通过优选CF,参照方案一在NAS里修改hosts来提速。
图片
CF的流量也可以看得清清楚楚
图片
方案四:docker proxy
该方法使用docker自带的proxy工具,解决部分网友赛老师后依旧无法拉取镜像的问题。
使用ssh工具登录NAS,以此输入以下指令
# 首先请登录root,群晖使用sudo -i,其他NAS默认root
# 创建proxy配置文件
mkdir -p /etc/systemd/system/docker.service.d
touch /etc/systemd/system/docker.service.d/proxy.conf
# 修改proxy配置文件
vim /etc/systemd/system/docker.service.d/proxy.conf
# 将以下代码复制进去,然后根据自己的情况修改,192.168.0.100为NAS IP
[Service]
Environment="HTTP_PROXY=http://192.168.0.100:7890/" Environment="HTTPS_PROXY=http://192.168.0.100:7891/" Environment="NO_PROXY=localhost,127.0.0.1,.example.com"
# 完成以后按ESC,输入:wq!保存并退出
# 重新读取daemon
systemctl daemon-reload
# 重启docker或重启NAS,比如群晖是无法使用以下指令的,直接重启NAS即可
systemctl restart docker
重启docker以后,在ssh页面输入docker info 查看是否有红框内代码,有的话说明成功了,可以自由拉去镜像了
图片
方案五:离线安装
如果以上方法你都没有办法,那我们还有最后一条路,离线安装docker,该方案让互联网共享精神再次伟大!
正如古希腊掌管光盘的神、21世纪SSD硬盘掌控者、神秘的地铁风衣男、走遍大街小巷的资源售卖大师所说:哪里有需要,哪里就有光盘。
我们可以寻找一些可以获取image资源的小伙伴,让他们通过ssh将资源导出给我们,然后我们再导入到本地使用。如果只是拷贝镜像的,只需要使用docker save 和docker load就可以了
【docker save 与 docker load】,基于已有的镜像导出
# 将名为【XXX/images:tag】的镜像,导出为到路径【/home】下的【image.tar】压缩包
docker save XXX/images:tag -o /home/image.tar
# 将路径【/home】下名为【image.tar】的压缩包导入
docker load -i /home/image.tar
#### 查看docker 镜像,找到最近导入的镜像
# 该指令自行查找导入镜像
docker images
# 该指令按导入时间排序
docker images --format "{{.ID}}\t{{.CreatedAt}}" | sort -k 2 -r
# 将导入的镜像ID为【abcd123456789】的镜像,重命名为【XXX/images:tag】
docker tag abcd123456789 XXX/images:tag
【docker export 与 docker import】,基于已有的容器导出
# 将名为【container】的容器,导出为到路径【/home】下的【image.tar】压缩包
docker export container -o /home/image.tar
# 将路径【/home】下名为【image.tar】的压缩包导入,并改名为【XXX/images:tag】
docker import /home/image.tar XXX/images:tag
上一条:docker的介绍和使用:进阶篇

品质保证
多年的生产力软件专家

专业实力
资深技术支持项目实施团队

安全无忧
多位认证安全工程师

多元服务
软件提供方案整合,项目咨询实施
购软平台-找企业级软件,上购软平台。平台提供更齐全的软件产品、更专业的技术服务,同时提供行业资讯、软件使用教程和技巧。购软平台打造企业级数字产品综合应用服务平台。用户体验和数字类产品的专业化服务是我们不断追求的目标。购软平台您身边的企业级数字产品优秀服务商。
 沪公网安备31011302006932号
沪公网安备31011302006932号