01 Nature文章,
那些看起来很高端的数据图。
下图是典型Nature文章的图片风格:一幅图往往包含多个子图,子图又是各种数据图、表格、图片等等,信息量极大。这种情况在相信各位童鞋也经常遇到。
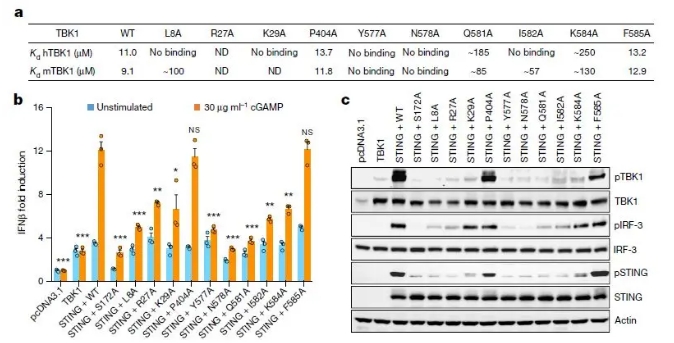
数据图、表格、图片等混合元素的排版确实很头疼,之前小通一直推荐大家使用PPT来操作。PPT拼图对于应付一些简单图形时确实可以搞定。
但是,有如果数据图经常要修改,PPT就很费时间了:
如果数据有修改要全部重来一次。
因此,小通跟大家介绍一下:
使用Orgin的布局功能来拼图。
不仅操作简单,
修改了数据图,组合图还会自动更改哦。
02 Origin必备技能,
布局使用入门。
新建Orgin布局
Origin新建布局
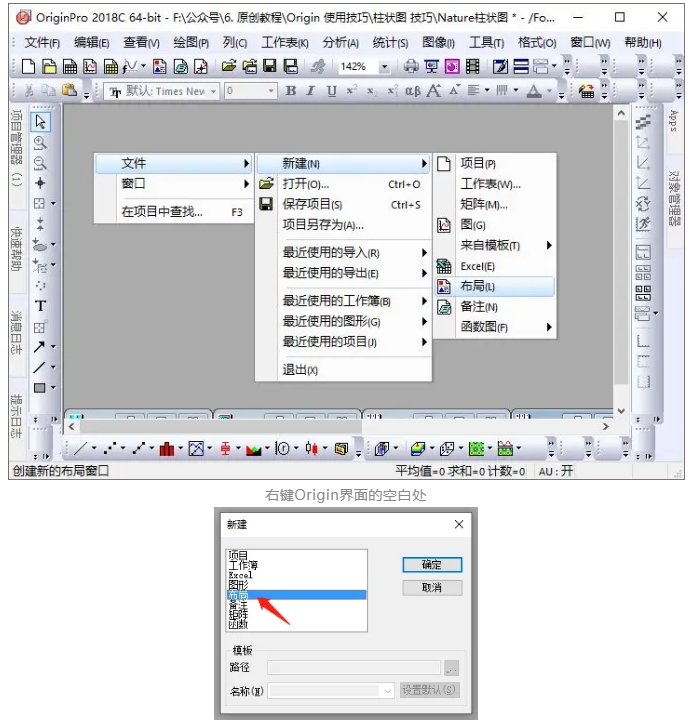
右键Origin界面的空白处
或者按快捷键Crtl+N,选中布局,点击确定
Origin的布局窗口
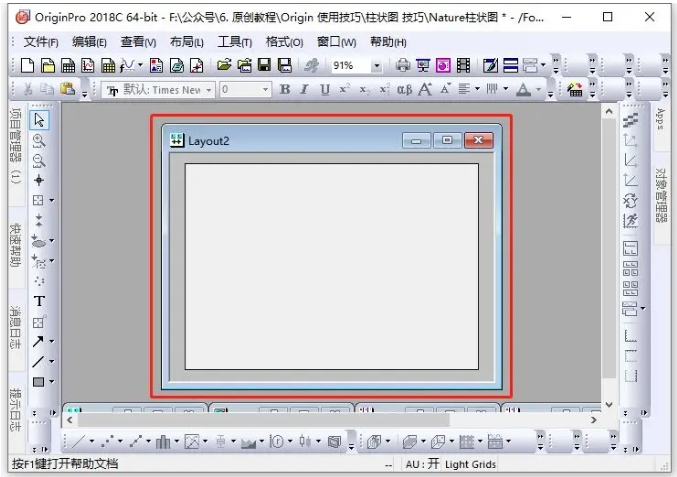
Origin布局页面设置:根据图片使用情况设置长宽
布局页面设置
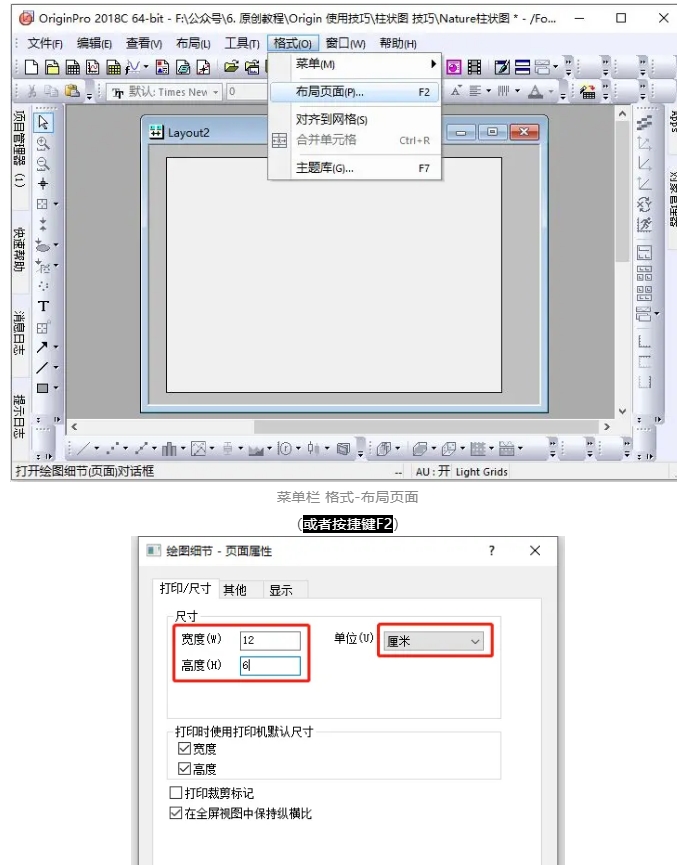
菜单栏 格式-布局页面
(或者按捷键F2)
设置宽度和高度,单位切换为厘米
如果为页面全宽图片,推荐设置宽度为14cm
(高度和宽度后期都可以修改,建议先固定宽度,高度后期再修改)
03 用Origin搞定,
Nature风格的高端数据图。
Origin布局使用
右键Origin的布局窗口
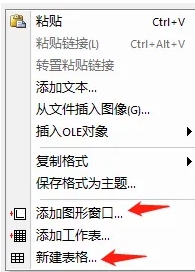
可以添加以上内容
布局的功能类似PPT,可以添加文本和图像,优点在于可以随时调用Origin制作的图形。此外,双击Origin制作的图形可以进一步修改内容或排版,双击表格也可以编辑表格内容哦。
添加内容后的效果
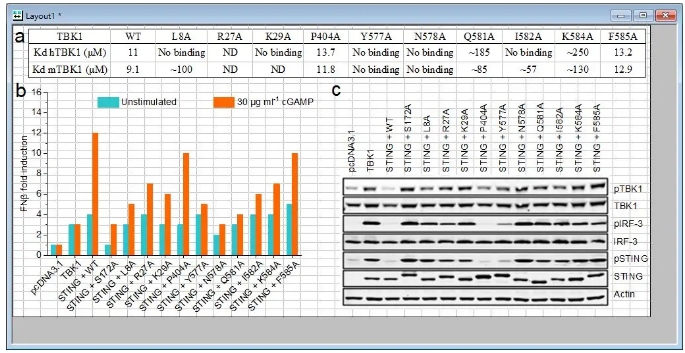
注意:内容有修改,仅供学习参考,请勿用于任何其它用途
图a表格是新建的表格,图b是由Origin制作的柱状图,图c是本地图片,图例a、b、c和图c中的文字均为添加的文本。
导出组合页面
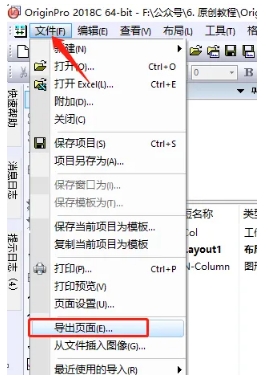
导出设置
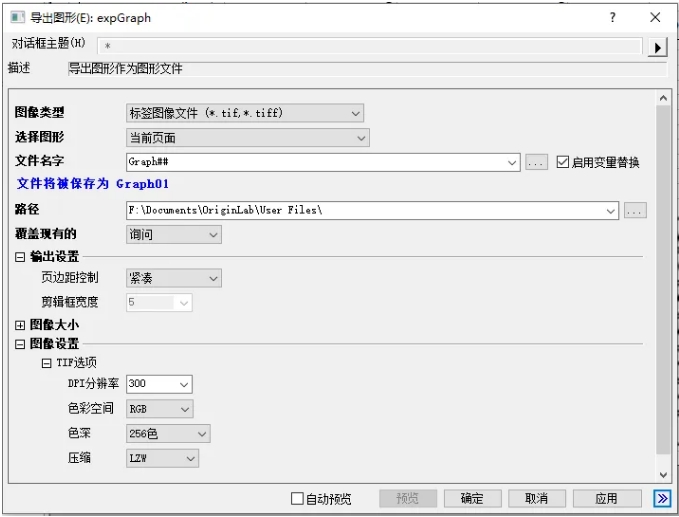
图片格式tif,页边距控制:紧凑
分辨率:300dpi,压缩:LZW
最后效果
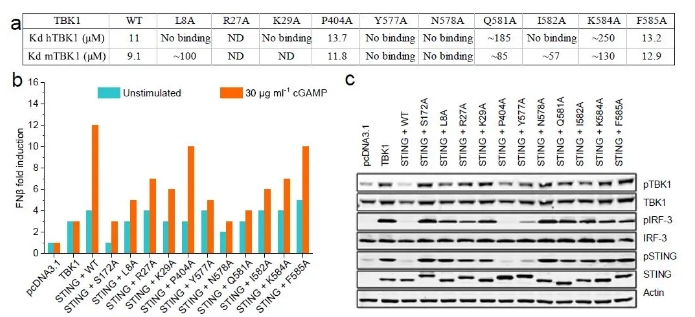
上一条:Docker精华篇-常用命令大全,入门到精通
下一条:Aspen Plus V14安装教程