Cursor简介与安装
Cursor 是一款 AI 编程产品,主要功能有代码生成、代码问答、代码运行、debug、插件等,你可以理解是一个一站式的 AI 编程工作台,可以帮助你从完成学习编程知识到写出一个完整的程序的所有流程。
首先我们打开下载链接(联系客服,获取最新版本链接),点击右上角的【download】按钮,下载 Cursor 的客户端。
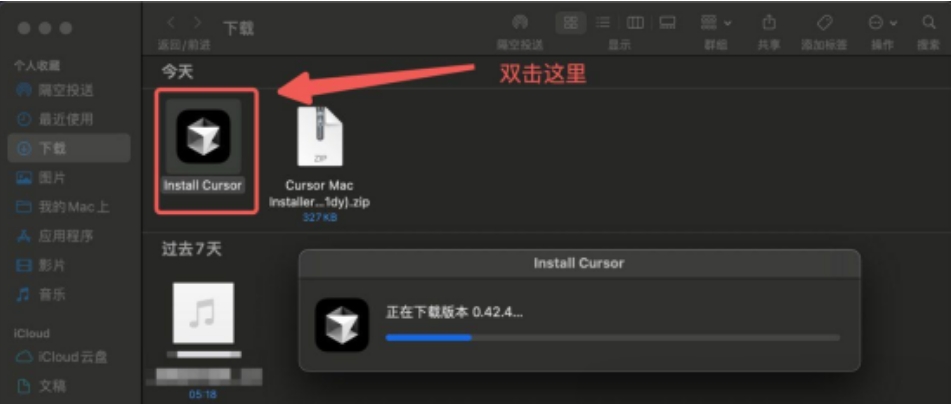
下载好了之后,点击图标安装。
安装好之后,我们进到初始界面,在【Language for AI】那里输入中文,其它不用管,点击【continue】就行。
如果你的电脑之前安装过【VS Code】那么可能会出现这个界面,一般这种情况,我们直接点击最明显的按钮就行,所以我们点击【Use Extensions】。
同样的,点击【允许】。
这个界面的意思是,你是否愿意贡献你的对话数据给 Cursor 的团队,来帮助他们改善 Cursor 这款产品。
如果你不介意,可以点击左边的【Help Improve Cursor】;如果你比较介意自己的隐私,可以选择右边的【Privacy Mode】。
选左边还是选右边,都不会影响你后面的正常使用。
好的,前面的安装流程你都完成的差不多了,接下来就可以注册你的 Cursor 账号了。
点击右边的【Sign UP】,随后会弹出一个网页。
你可以选择用 Google 账号注册,或是选择用 GitHub 账号注册,或是直接用你的邮箱注册。
放心,Cursor 并没有像 OpenAI 那样限制的很严,你大可以用你的国内邮箱注册。
完成注册之后,界面会变成这样,选择【Yes,Log in】,并选择【Open Cursor】就行。
发现软件界面是英文,看不懂?我们来简单配置一下,将它配置成中文界面。
配置中文插件
点击右上角的小图标,展开左侧界面,点击第四个插件图标,切换到插件栏
搜索框中输入Chinese,找到中文简体插件,点击Install(安装)按钮
安装完毕后,点击Change Language and Restart(更改语言并重启)按钮,重启Cursor软件。如果没有就手动关闭重启一下
现在界面就是中文了!
在本地客户端登录好之后,这里会需要你选择一个文件夹来放你的代码文件。
补充一个知识点,你用 Cursor 写的所有代码,是靠一个个代码文件来承载的,和以前你用 word 写文档,写完会有一个 word 格式的文档文件一样。
所以,作为新手,我们可以先在桌面新建一个名为【Code】的文件夹,用这个文件夹来存放代码文件。
回到 Cursor 里,点击【Open a folder】后,选择这个文件夹。
接下来,就可以愉悦地写代码啦。
用Cursor 写出第一个程序
为了帮助你快速上手这一款革命性的 AI 产品,我来手把手教会你怎么写一个完整的程序。
我们就拿如何写一个俄罗斯方块来举例子。
首先我们打开 cursor 在文件夹旁边,点击【新建文件】,并把文件名命名为“tetris.py” tetris就是俄罗斯方块的意思
记住,后缀名很重要,.py 代表这是一个 Python 的代码文件。
我们点击右上角的按钮,打开侧边栏。
调出对话框,并在对话框里发送:
用 Python 帮我写一个俄罗斯方块游戏。但我没有任何相关的编程经验,我的windows电脑上除了安装了Cursor代码编辑器外,也没有任何相关环境,请详细的一步一步的告诉我应该怎么做,我做完一步告诉你我做完了,你再告诉我下一步应该干什么。
如果你是mac,请把提示词中的windows电脑换成mac电脑
这个时候cursor会让我们先按照python环境,我们按照他的指示安装即可
完成之后告诉cursor,他可能会叫我们继续做其他的事情,我们跟着它来做就好了
提示词:完成了,请一次性为我编写完这个游戏代码
发送之后,cursor就开始编写代码了,我们点击【Apply】
按下快捷键【ctrl/cmd + 回车键】,或者用鼠标手动点击“Accept”,代码就到文件上了。
如果文件上有白点表示未保存状态,可以手动【Ctrl/cmd + S】,保存一下内容
注意:这里一定要养成习惯,生成一个代码,保存一次。不然之后可能会出现报错。
点击右上角的【运行 Python 文件】,即可开始运行。
PS:如果右上角那个运行按钮没有找到,可以先检查一下 python 插件是否安装,没有就安装一下,如下(安装需要一段时间,请耐心等待):
如果报错了,可以点击在下方窗口里先划线报错信息,点击【Add to Chat】,在聊天框里发送“报错”即可。
AI 会一步步教你怎么修正错误,耐心点,跟着做,问题就能一步步解决,程序就能顺利运行。
上一条:用Cursor轻松玩转AI编程
下一条:让Cursor操作更顺畅的3个小技巧