GraphPad Prism集生物统计、化学统计、以及科技绘图于一身,有超过110个国家的超过20万名科学家依靠GraphPad Prism 来分析,绘制和展示他们的科学数据,特别是生物医学所能用到的绘图需要它几乎都能满足。
本期内容为大家分享一些可能被忽略的GraphPad Prism绘图小技巧,帮助大家更好地掌握GraphPad Prism这款科研绘图软件,提升科研效率。
1.即时修改图像
在平时论文插图中,我们通常是将在绘图软件中绘制好的图像保存为图片格式,然后手动插入到论文中。但是很多时候,比如在撰写学位论文时,我们可能有大量的数据统计图,而且难免会遇到数据有错、绘图细节未修改到位等情况,这时可能就会出现“第一版、第二版…最终版、最终版1、最终版2…”的情况,显然比较麻烦。
实际上,我们可以十分简单地实现从Word或PPT中双击图像就直接跳转到GraphPad Prism软件界面,直接对图像进行修改,且修改完成后Word或PPT中的图像也会自动变为修改后的图像。
在GraphPad Prism中绘制完图像后,直接“Ctrl+C”复制图像,在Word或PPT中“Ctrl+V”进行粘贴即可。
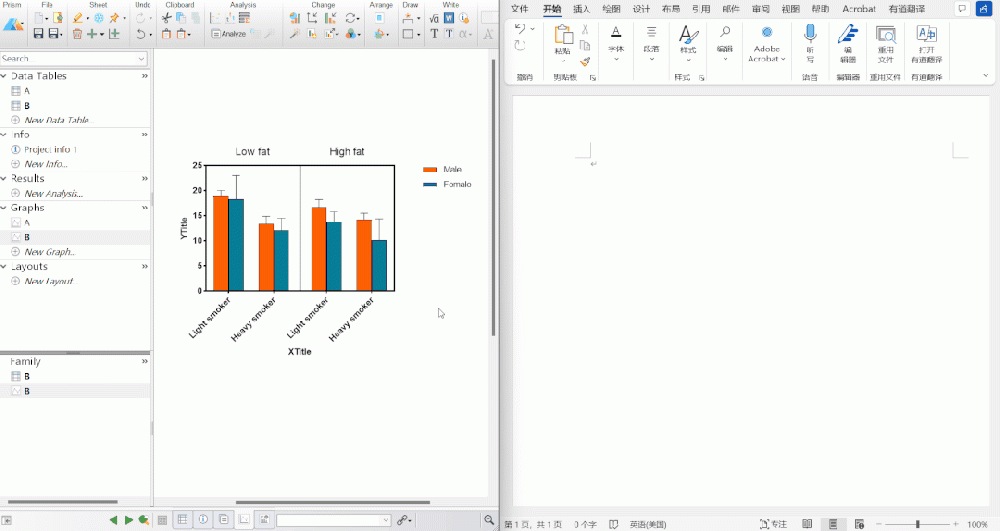
这样我们双击Word或PPT中的图像就可以直接跳转至GraphPad Prism软件中进行修改了,而且不需要其它额外的操作,Word或PPT中的图像就会自动更改,再也不用担心图像过多而弄错了。
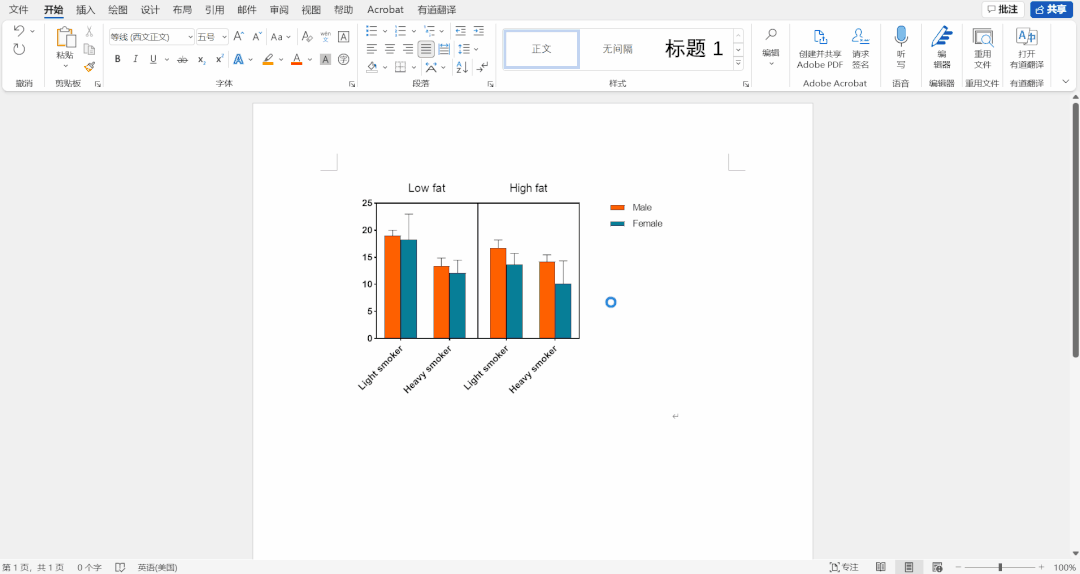
2.绘图样式标准化
在科研绘图的实际应用中,我们经常会遇到有多组类似的数据需要绘制同样类型的图,特别是在同一篇论文写作中,这些图的样式如线条粗细、配色方案、字体大小、图像大小等必须统一。这种情况下,逐一修改图像样式显然费时费力,在GraphPad Prism中可通过模板样式一键获取同样样式的图像。
我们可以首先做好一个模板,之后的图像都可基于该模板进行绘制。本例中以下图(A图)为模板。
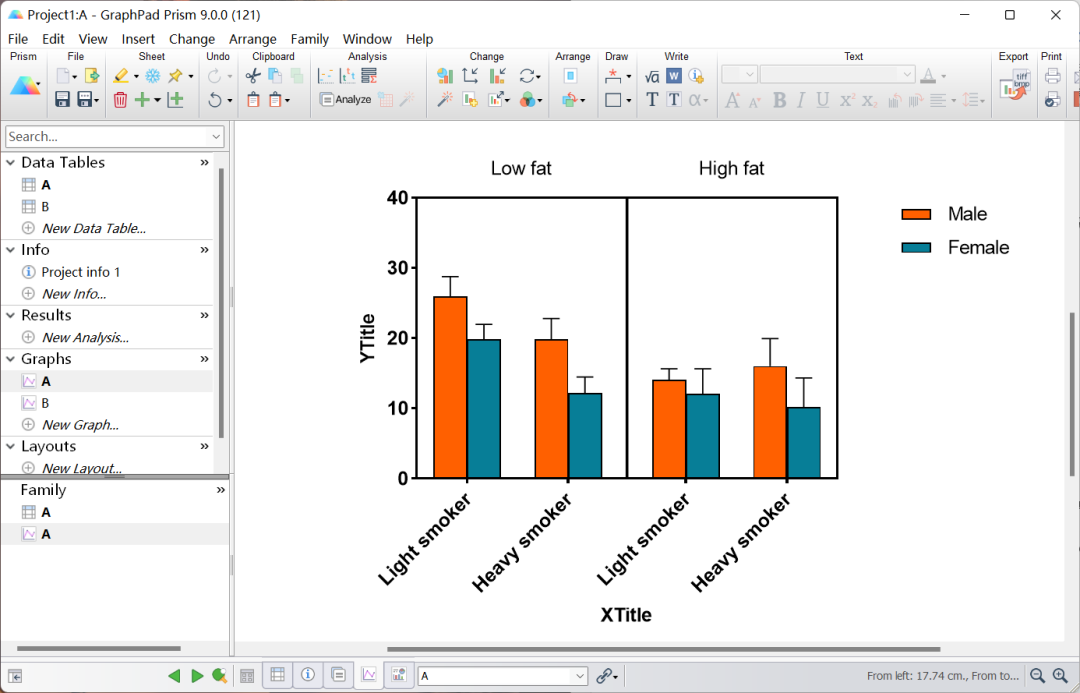
A图
下图(B图)为GraphPad Prism自动绘制的图,图像样式都未经更改。
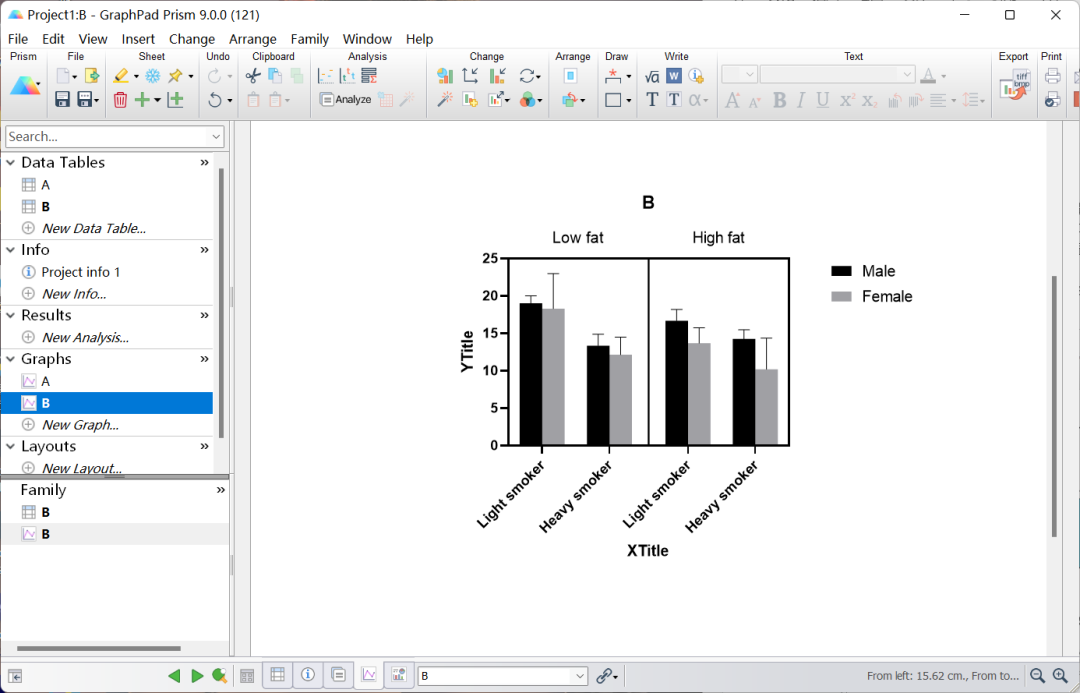
B图
我们选择需要统一样式的单个柱状图(此例的B图),在GraphPad Prism界面上方的工具拉栏点击魔棒工具;
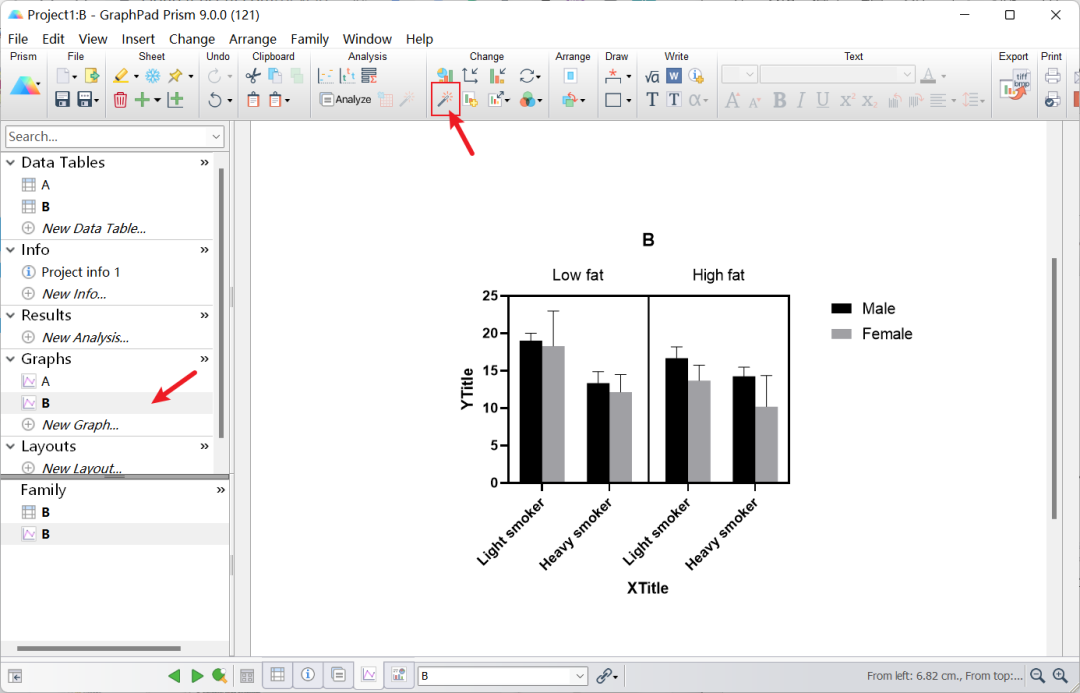
在弹出的Magic Step 1窗口选择模板图,即A图,点击“Next”;
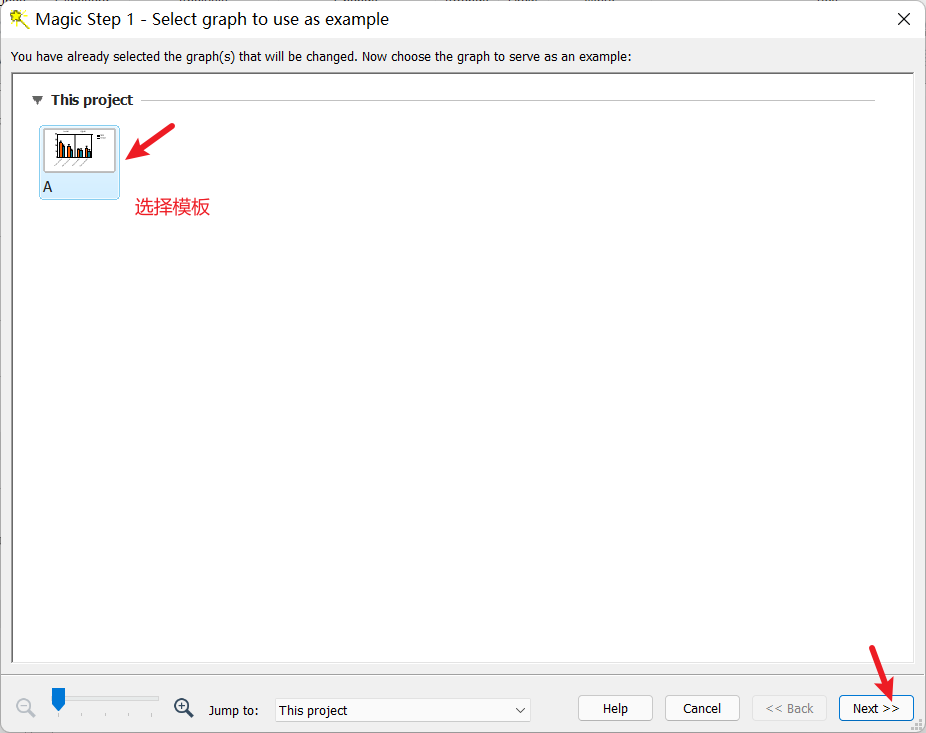
在弹出的Magic Step 2窗口中可以选择应用的样式,如:Graph origin and appearance(图像版式)、Range and ticks of the axes(坐标轴的范围和刻度)、Fonts used for numbering and titles (用于编号和标题的字体的版式)、Additional ticks & grid lines with labels (标记的版式)、Appearance of symbols, bars, etc.(符号、误差线的版式)、Legends(图例)、Free text(自由文本)等。
勾选需要应用的各类样式,可以在“With changes”查看修改后的预览,确认无误后点击“OK”即可应用。
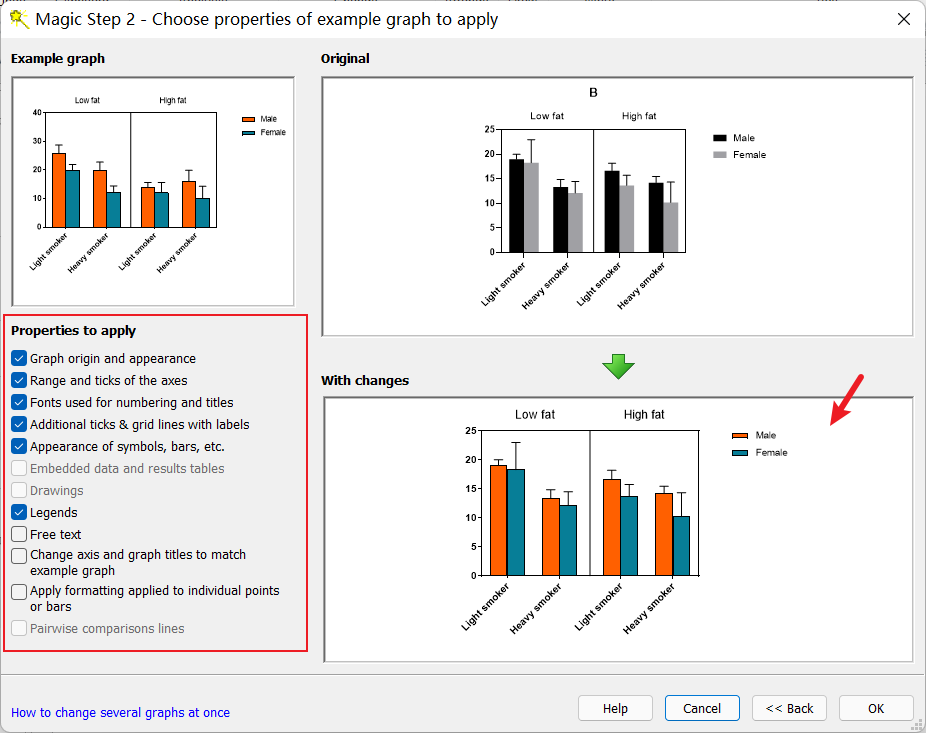
可以看到B图与A图的样式已经完全一致了,如果有多个图像需要修改,这种方法就非常方便快捷。我们可以在平时作图时,针对不同类型的图设计好模板样式,这样以后在作图时就可以直接调用模板。
3.刊期排版
在论文写作中,我们经常需要对多个图像进行排版,比如同一页面绘制多个图像,以此来获得期刊出版图表。在GraphPad Prism中提供了多种排版样式,可以很方便地选择合适的图表排版。
首先我们已绘制了多个图像,如本例中我们绘制了“A图”和“B图”,我们需要将这两张图并排展示。
在GraphPad Prism左侧导航栏中的“Layouts”选项中点击“New Layout…”,打开“Create New Layout”窗口;
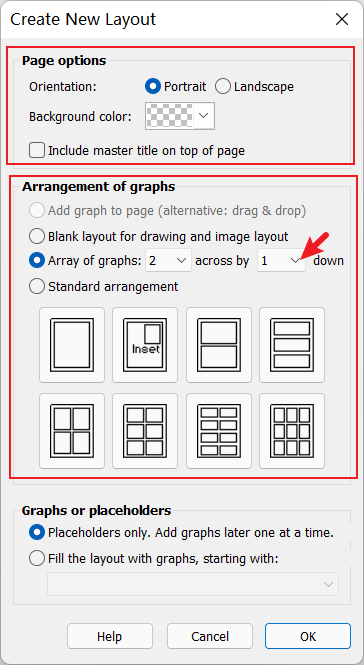
在“page options”选项中选择页面版式为纵向(Portrait)或横向(Landscape),我们这里选择“Landscape”;
在“Arrangement of graphs”选项中可选择排版的版式,GraphPad Prism中提供了多种预设的格式,只需在“Standard arrangement”中进行选择即可。
在本例中,我们需要在一行放置两个图像,就设置为“Array of graphs: 2 across by 1 down”,然后点击“OK”。
随后,就可以在对应区域双击,设置需要放置的图像即可。
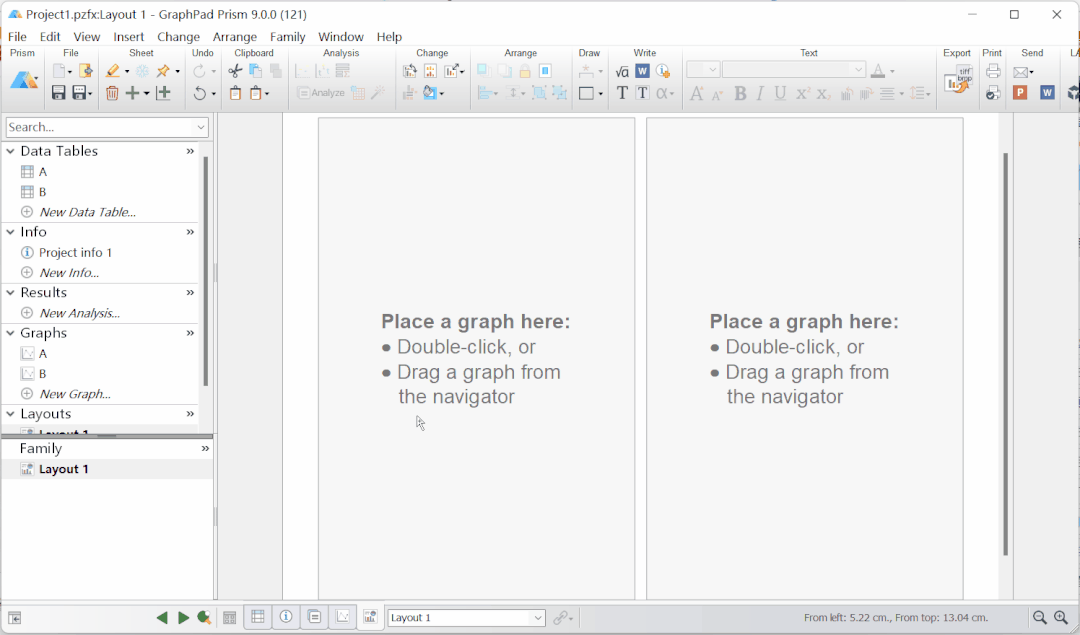
也可根据自己的需要对图像大小进行更改,设置完成后,就可以导出排版后的图像了。
以上就是为大家分享的3个GraphPad Prism进行绘图的小技巧了,购买正版GraphPad Prism软件请咨询本站客服。
上一条:Graphpad Prism一款超牛统计绘图软件
下一条:GraphPad软件界面认识