Postman 是一款功能强大的,网页调试与发送网页 HTTP 请求的工具,通过 Postman 我们可以发送几乎任何请求方式的请求,也可以附带各种类型的请求头、请求参数。
下载
Postman 最初是谷歌浏览器的一款插件,后来火了之后,人家自己也开发了相应的客户端以及 Web 端。本篇就以客户端来进行示例使用。
联系本站客服下载软件,根据自己系统情况来进行客户端下载。
查老师有话说: 你点击 [Download the App] 按钮的时候,它会弹出一个下拉框,让你选择 Windows 系统的某个位数版本,然后再开始下载。
但实际上 Postman 也有 Mac、Linux 系统的版本,就在下载按钮下方 [Not your OS?] 那儿,点击对应系统版本的链接就可以下载了。
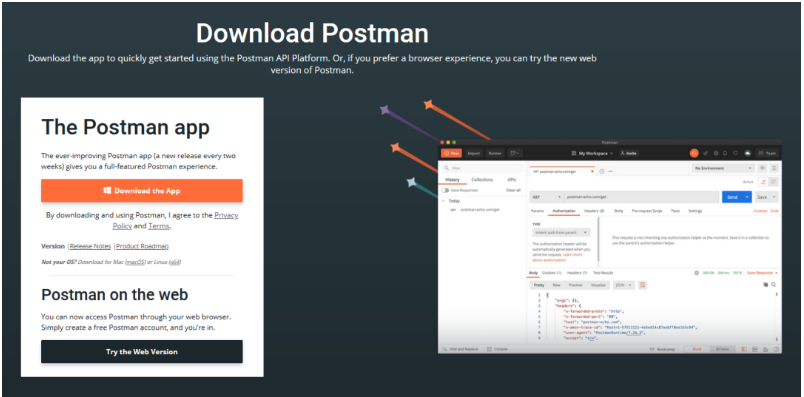
安装
双击 exe 安装包,Postman 就会自行完成安装,想必又是装在了 C 盘。
安装完成后,双击桌面上出现的 Postman 图标,打开后的 Postman 首屏如下。
Postman 在首屏极力推荐我们进行注册,注册后可以实现云端同步备份,如果你有这需求可以创建一个。当然,点击 [Skip and go to the app] 跳过这一步,直接进入主界面也行。
如果一会儿体验过打算长期使用起来,别忘了注册个账号。
和最初版本比起来,Postman 更新的还是挺快的,功能也更加丰富了,但对于咱们来讲,只需要重点关注好它的核心功能即可。
Postman 中的三种基本操作,这也是 Postman 在应用主界面首要推荐你尝试的。
在开始前,我们先准备一个数据接口,小编这里注册并申请了天行数据的机器人 API [2],你也可以用自己的项目 API 来进行测试。
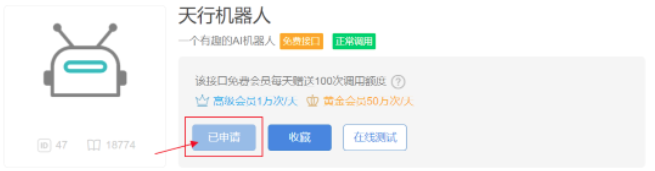
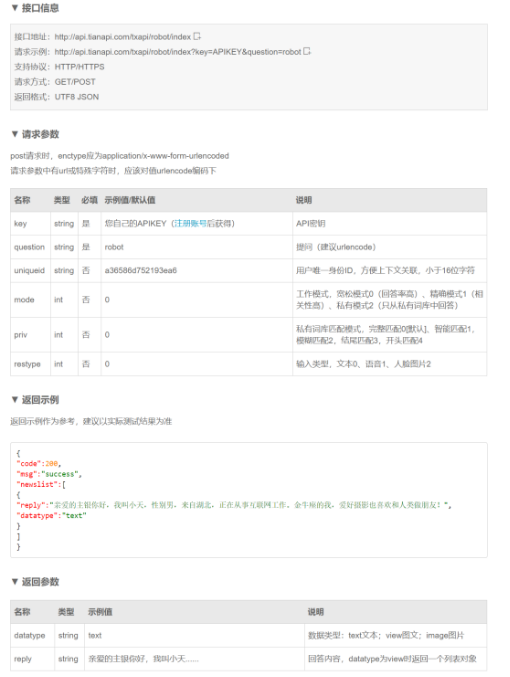
测试请求
找到 [Overview] 窗口右侧的 [Get started],然后点击 [Create a request] 来开始创建一个请求。其实你点击 [Overview] 选项卡右侧的 + 号也可以打开创建请求窗口。
如果你进入主界面后,不小心把 [Overview] 窗口关闭了,可以点击左侧的 [Scratch Pad] 再次打开它。
在弹出的创建请求窗口里,提供了丰富的选项,几乎可以满足我们所有的接口测试需求。
接下来我们按照刚才申请的接口要求,来进行请求测试吧。在大多情况下,我们用的最多的就是 GET 请求和 POST 请求,查老师就用 Postman 来分别演示一下。
GET请求
按照 API 介绍依次选择并填写好请求方式,请求URL,请求参数,然后点击 [Send] 发送请求即可。
接收到的响应内容默认是以 [Pretty] 漂亮的格式化好的 [JSON] 格式来展示的,你也可以调整为其他数据格式和展示方式。
Pretty:以漂亮的格式化的形式来展示响应数据,支持 JSON、XML、HTML 等数据内容的格式化;
Raw:以普通的文本形式来展示响应数据;
Preview:以预览的形式来展示响应数据,适合 HTML 格式的响应数据;(在浏览器控制台的网络选项卡中,查看某个网络请求的响应内容也有此种方式)
Visualize:以可视化的图形来展示响应数据,但这一项需要提前在 Postman 中编写一些测试脚本。
POST请求
发送 POST 请求也和 GET 差不多,我们也是依次选择并填写好请求方式,请求URL及请求参数。这里的请求参数,需要在请求体部分设置。
在请求体 [Body] 中选择 [x-www-form-urlencoded] 然后填写请求参数键值对即可。
查老师有话说: 这个过程等价于我们在网页上编写一个 form 表单,设置请求方式为 POST,然后对表单设置好 name 和 value 值一样,以 POST 请求方式来提交 form 表单的时候,默认的 enctype (encodetype,规定了 form 表单在发送到服务器时的编码方式) 就是:application/x-www-form-urlencoded。
当然,请求体部分还可以设置为其他的格式:
form-data:做文件上传的时候,我们都知道要将请求的 enctype 设置为 multipart/form-data,该选项等价于此;
raw:该选项下,可以发送任意格式的普通文本数据,例如:Text、JSON、XML、HTML等;
binary:该选项等价于设置请求头 Content-Type 为 application/octet-stream,只可以发送二进制数据,t通常用于文件的上传,且只能上传一个,没有像 form-data 格式的键值对;
GraphQL:顾名思义,该选项支持 GraphQL 查询。
GraphQL 是一种用于 API 的查询语言,GraphQL 对你的 API 中的数据提供了一套易于理解的完整描述,通过向你的 API 发出一个 GraphQL 请求就能准确获得你想要的数据,不多不少。[3]
我们定义的 API 在返回数据的时候,需要定义好相应的 DTO 类,否则直接返回实体类,会包含过多不需要的数据,而 GraphQL 可以有效解决此问题。
创建Collection
我们在测试 API 的时候,有些 API 是属于用户相关的接口,有些是属于用户相关的接口,零零散散的很混乱。Postman 中提供了 collection (集合)的概念,我们通过创建一个个的 collection,就可以在 Postman 中对创建过的请求归类,更方便我们查阅和使用。
在 [Overview] 窗口,点击右侧 [Get started] 中的 [Create a collection],就可以开始创建一个 collection 了。也可以点击左侧 [Collections] 菜单界面中的 + 号来开始创建。
在创建 collection 界面,先为 collection 起个名,然后就可以点击 [Add a request] 来添加请求了,但是点击这个按钮添加请求,是在 collection 中创建一个新请求,我们之前的那些请求咋办?
别着急,打开之前创建过的请求窗口,点击地址栏上的 [Save] 按钮,可以将其保存到指定 collection 中。
在弹出的保存请求对话框中,依次填写请求名称,请求描述,选择好要保存到的 collection,最后点击保存即可。
只是给你打个样儿。你还可以用项目名作为 collection 的名字,然后在 collection 下可以继续创建一个个的文件夹来细分模块,还是挺方便的。
如果你不小心关闭过请求窗口,在 Postman 中还可以点击 [History] 菜单找到之前的历史记录。
创建环境
实际项目开发的时候,我们还要准备多套环境:开发环境、测试环境、生产环境...,这些环境的地址等信息是不同的,总不能让我们对相同接口前缀地址换来换去吧。
当然不能,在 Postman 中可以通过创建 environment 来方便的进行各种环境切换,更加方便了我们对 API 的测试。
在 [Overview] 窗口,点击右侧 [Get started] 中的 [Create an environment],就可以开始创建一个环境了。也可以点击左侧 [Environments] 菜单界面中的 + 号来开始创建。
先给环境起个名,然后添加环境变量,为环境变量设置好初始值和当前值,最后保存。
关于环境变量的初始值和当前值,它俩的区别在于我们开启云端团队协作后,初始值会同步到 Postman 服务器与团队成员共享,当前值则只会存储在本地。默认情况下,你设置了初始值后,当前值会默认设置相同值。
依此类推,你可以再创建一些其他环境。如果用过 Spring Boot 配置文件的 profile 设置,那这应该很好理解的。
application.yml
application-dev.yml
application-prod.yml
这环境定义好后,使用起来也很容易,先用双大括号 {{环境变量名}} 替换掉原来 URL 的一些固定值。以后,就可以根据当前的环境需求,点击右上角的 [环境切换] 按钮,来自如切换环境了
推荐阅读:
postman软件优点
接口工具Postman知多少
上一条:接口测试_工具篇Postman
下一条:什么是postman