Docker Desktop是Docker官方提供的一个桌面应用程序,适用于Windows和Mac操作系统,可以帮助用户简单直观地使用Docker,轻松构建和运行Docker容器。以下是Docker Desktop的使用方法:
一、下载与安装
访问Docker官方网站,下载对应操作系统的Docker Desktop安装包。
按照安装向导的指示进行安装,并确保选择“安装完成后自动登录”选项(如有)。
二、启动与登录
安装完成后,启动Docker Desktop应用程序。
如有Docker账号,可登录Docker账号,以便创建和管理自己的镜像仓库Hub。
安装完成后会,在程序菜单中有docker Desktop的程序
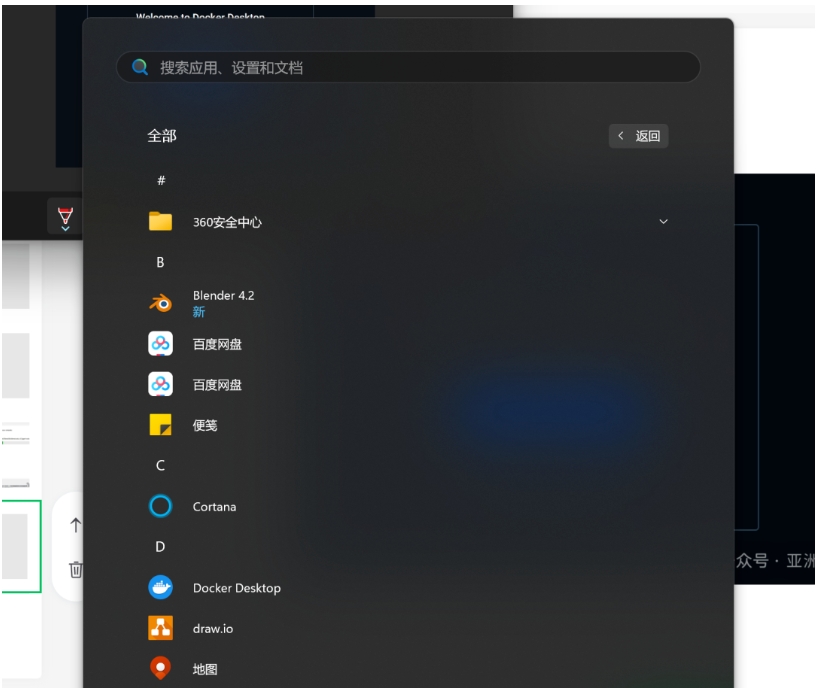
点击进入运行阶段
这里询问你是否有账号,在使用 Docker Desktop 时,是否需要注册取决于你的需求:
1. 是否需要注册?
不需要注册:如果你只是本地使用 Docker 的基本功能(如运行容器、构建镜像等),可以选择 “Continue without signing in”(继续而不登录),直接使用 Docker Desktop。
需要注册:如果你需要访问 Docker Hub 的在线功能(如拉取私有镜像、推送镜像到 Docker Hub 等),则需要注册并登录。
2. 注册的好处
访问 Docker Hub 的私有镜像。
推送和分享自己的镜像。
管理团队和组织。
获取 Docker 的在线支持和更新。
3. 如何注册
如果你决定注册:
点击 “Sign in”(登录)。
如果没有账户,点击 “Create an account”(创建账户)。
按照提示填写信息并完成注册。
注册后,使用你的账户登录 Docker Desktop。
4. 继续而不登录
如果你选择不登录:点击 “Continue without signing in”(继续而不登录)。
你可以正常使用 Docker Desktop 的本地功能,但无法访问 Docker Hub 的私有镜像或在线功能。
5. 后续操作
如果你以后需要登录,可以在 Docker Desktop 的设置中找到登录选项。
如果你只是本地开发,不登录也不会影响基本功能的使用。
总结:如果你只是本地使用 Docker,可以选择不登录;如果需要在线功能,建议注册并登录。
docker的问卷调查,选择你的身份,影响后续的推荐方案,例如选择全栈开发者还是学生。
可以选择跳过,并不影响使用。
是指在这个容器管理工具的界面中,会显示当前正在运行的容器列表。这个提示告诉用户,他们可以在这个位置查看和管理他们的容器。容器是一种轻量级、可移植的软件运行环境,它允许开发者将应用程序及其依赖项打包在一起,并确保在任何支持容器技术的环境中都能以相同的方式运行。
在这个界面中,用户不仅可以看到正在运行的容器,还可以获取有关容器的信息,如容器的隔离性、如何运行容器等。此外,界面还可能提供了搜索容器、给出反馈、查看镜像、卷、构建历史等功能,以及访问学习中心等额外资源。
对于初学者来说,了解容器的基本概念和如何运行容器是非常重要的。容器管理工具通常提供了用户友好的界面和丰富的文档资源,以帮助用户更好地理解和使用容器技术。在这个界面中,用户可以通过点击相应的链接或按钮,了解更多关于容器的信息,并开始使用容器来部署和管理他们的应用程序。
三、基础操作
查看Docker版本
:打开终端(或命令提示符),输入
docker version,显示详细Docker版本信息。图片
查找与拉取镜像
:使用
docker pull <镜像名称>命令从Docker Hub或其他镜像源拉取镜像。例如,拉取Nginx镜像:docker pull nginx。
创建与启动容器
:使用
docker run <镜像名称>命令创建并启动容器。例如,使用Nginx镜像启动容器:docker run --name my-local-nginx -d -p 8080:80 nginx。其中,--name指定容器名称,-d表示后台运行,-p用于指定端口映射。
查看运行中的容器
:使用
docker ps命令查看当前运行中的容器列表。
查看容器资源状态
:使用
docker container stats命令查看容器的资源使用情况。
停止与删除容器
:使用
docker stop <容器名称或ID>命令停止容器。
使用docker rm <容器名称或ID>命令删除已停止的容器。
四、使用Docker Desktop界面
查看容器与镜像
:
在Docker Desktop界面中,点击左侧菜单的“Containers”查看容器列表,点击“Images”查看镜像列表。
管理容器
:
在容器列表中,可以启动、停止、删除容器,并查看容器的日志和详细信息。
设置
:
点击右上角的设置按钮,可以配置Docker Desktop的各项设置,如Docker Engine版本、代理设置、Kubernetes服务等。
五、启动本地Kubernetes服务
设置启动Kubernetes服务
:
在Docker Desktop的设置界面中,选择“Kubernetes”分页,勾选“Enable Kubernetes”,点击“Apply & restart”以启用Kubernetes服务。
查看Kubernetes服务状态
:
在Docker Desktop主界面左下角,可以看到Kubernetes图标,鼠标放上去可显示“Kubernetes running”。
使用kubectl命令行工具检查Kubernetes服务状态,如kubectl version查看Kubernetes版本,kubectl get nodes查看节点列表等。
六、常见问题及解决
镜像拉取失败
:
可能是网络问题导致镜像无法从Docker Hub拉取。可以尝试多次拉取或配置国内镜像源。
无法连接到Docker daemon
:
确保Docker Desktop服务已启动。如果服务未启动,则无法连接到Docker daemon。
通过以上步骤,您可以轻松地使用Docker Desktop来管理Docker容器和镜像,以及启动和管理本地Kubernetes服务。
docker 指令解释
docker run -d -p 3000:3000 -v open-webui:/app/backend/data --name open-webui --restart always ghcr.io/open-webui/open-webui:main
docker run 命令用于从给定的镜像启动一个新的容器。下面是对您提供的 docker run 命令中每个参数的解释:
-d
:这个参数指定容器在后台运行("detached" 模式)。这意味着命令会立即返回,而容器会在后台作为进程运行。
-p 3000:3000
:这个参数将容器内部的 3000 端口映射到宿主机的 3000 端口上。这样,您就可以通过访问宿主机的 3000 端口来访问容器内运行的服务。
-v open-webui:/app/backend/data
:这个参数挂载一个名为
open-webui 的卷到容器内的 /app/backend/data 目录。如果 open-webui 卷不存在,Docker 会自动创建一个。这通常用于数据持久化或共享数据。注意,这里没有指定卷的类型(如 bind mount 或 docker volume),默认情况下会创建一个 Docker 卷。
--name open-webui
:这个参数为容器指定一个名称
open-webui。这样,您就可以通过名称而不是容器 ID 来引用容器。
--restart always
:这个参数设置容器的重启策略为
always。这意味着无论容器的退出状态码是什么,Docker 都会自动重启容器。这对于确保关键服务始终运行非常有用。
ghcr.io/open-webui/open-webui:main
:这是要从中创建容器的镜像的名称。在这个例子中,镜像存储在 GitHub Container Registry (GHCR) 上,仓库名为
open-webui,标签为 main。Docker 会从指定的仓库和标签中拉取镜像来创建容器。
综上所述,这条命令的作用是从 ghcr.io/open-webui/open-webui:main 镜像创建一个名为 open-webui 的容器,该容器在后台运行,将宿主机的 3000 端口映射到容器的 3000 端口,挂载一个名为 open-webui 的卷到 /app/backend/data 目录,设置重启策略为 always。
上一条:conda安装及使用:技术详解
下一条:为 AI 重新定义数据库:MongoDB 为何收购 Voyage AI