ChemDraw作为使用最为广泛的化学结构绘制工具,为科学家提供了套完整易用的绘图解决方案,成为化学和生物学家的必备使用工具。我们在了解ChemDraw的发展历史后,更重要的是掌握它的使用方法和技巧,并熟练的运用它为自己的工作、学习服务。本文将对ChemDraw的使用方法做一个简要的介绍,并为大家展示复杂分子的绘制实例。
ChemDraw软件介绍
1.主页面
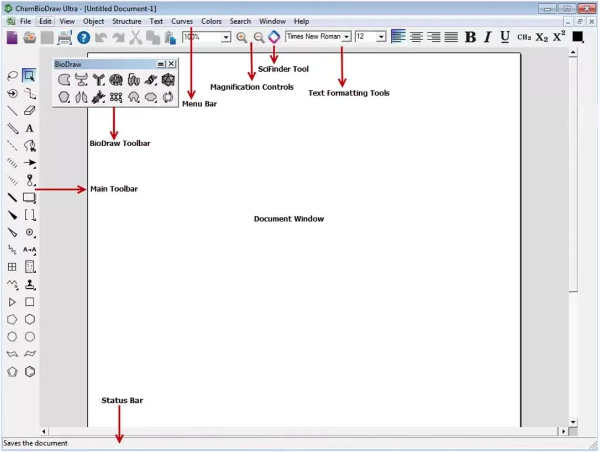
其中,主工具栏(Main Toolbar)包含了最常用的化学键、选择等绘图工具,主工具栏上的一些图标右下角有一个小黑三角,按住这些图标即可看到其中包含的次级工具栏。
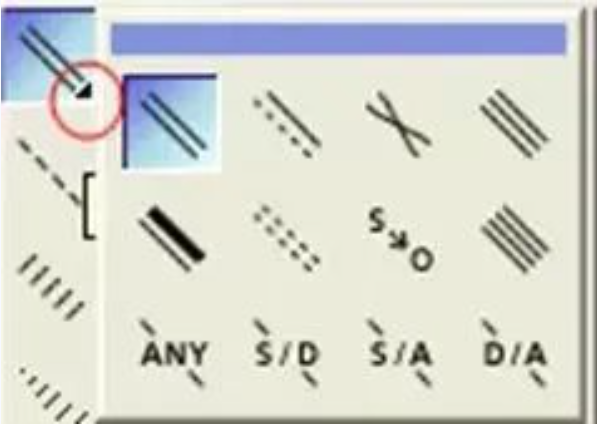
生物绘图工具栏(BioDraw Toolbar)包含了添加生物和生物化学元素的绘图工具;菜单栏(Menu Bar)包含了“文件”、“编辑”、“查看”等各项常用菜单,这些菜单的具体内容这里这里就不做详细介绍了;状态栏(Status Bar)展示当前的状态,如将鼠标置于工具栏某一绘图工具上,则状态栏中将会显示该绘图工具的功能说明;SciFinder工具(SciFinder Tool)可以将绘制好的分子直接放到SciFinder中进行检索;放大率控制(Magnification Controls)和文本格式工具(Text Formatting Tools)分别用来调整放大率和文本的字体、字号;文档视窗(Document Window),即中间的空白区域,就是我们将要在上面绘制各种分子的地方。
2.样式调整
向一些期刊投稿时,文章通常被规定了一定的格式,其中包括了特定的比例、字体、页面大小,等等。而ChemDraw则具有一个基于许多著名科学出版物的文档设置库,如果你计划提交文件到一个特定的杂志,只需要打开样式表,选择相应的期刊,即可调整为该期刊所规定的样式。例如,要选择样式“ACS Document 1996”进行绘制,其操作为:File → Open Style Sheets → ACS Document 1996。
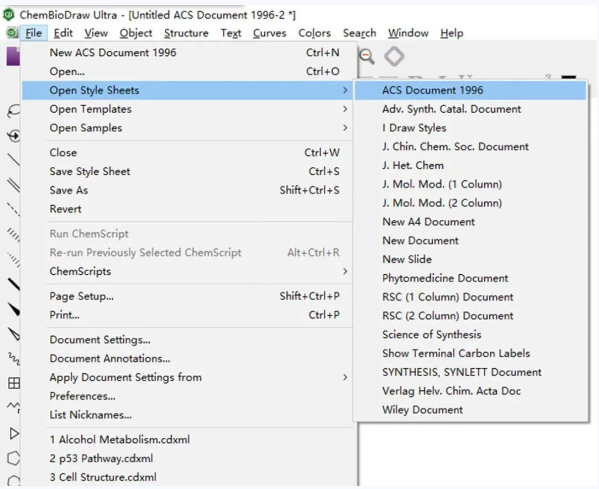
若要调整已绘制好的文档的样式,其操作为:File → Apply Document Settings from → ACS Document 1996;若要调整已绘制好的某个分子的样式,则其操作为:选定要调整的分子→Object→Apply Object Settings from→ ACS Document 1996。当然,除了这些期刊规定的样式外,你也可以按如下步骤创建你自己的样式表:
1.创建一个新文档;
2.在File → Document Settings中进行页面大小,字体,颜色,键的长度、粗细、角度等各项设置,例如,在下图所示的对话框中可以调整页面大小;
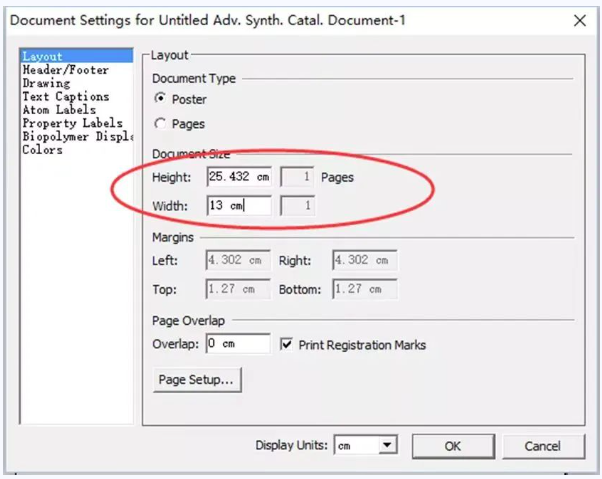
点击“Save As”,在对话框中选择ChemDraw Style Sheet文件格式,命名并保存。
3.快捷键
在ChemDraw中,使用快捷键可以方便快捷的添加各种原子、键型、官能团,亦可便捷的使用其他各项功能,熟练运用这些快捷键,能让我们的绘图过程更加高效。
1.将鼠标置于原子上,使用快捷键,可以直接添加原子或官能团:
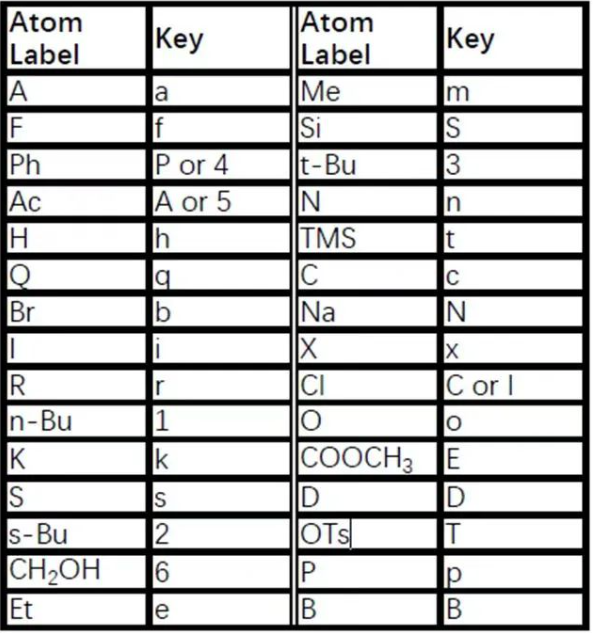
2.将鼠标置于化学键上,使用快捷键,可以直接修改键型:
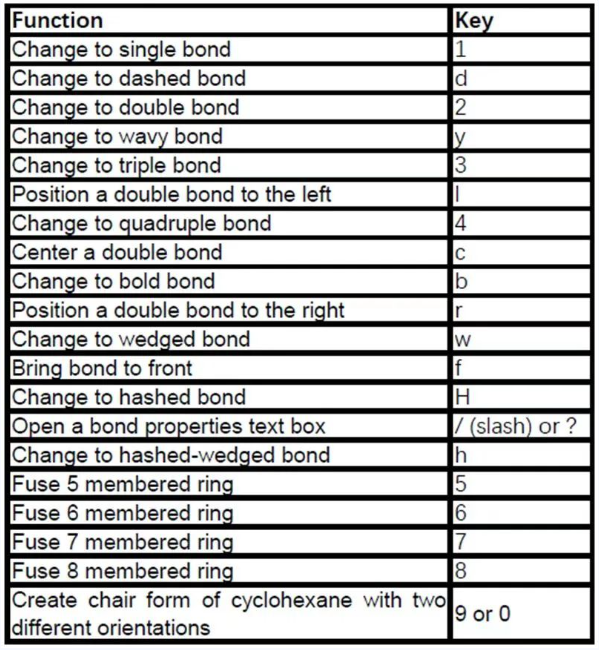
3.其他快捷功能:
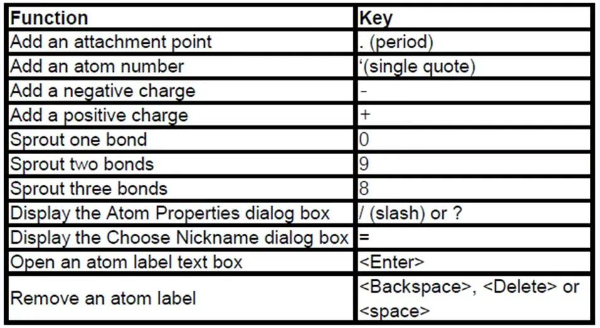
4.绘图实例
在介绍了ChemDraw的基本使用方法后,下面将展示两个绘图实例,通过实例,大家将能够更好的理解ChemDraw的各种工具及快捷键的使用。
实例:具有多中心连接位点的金属有机化合物,如二茂铁:
1.先用模板画出一个茂环;
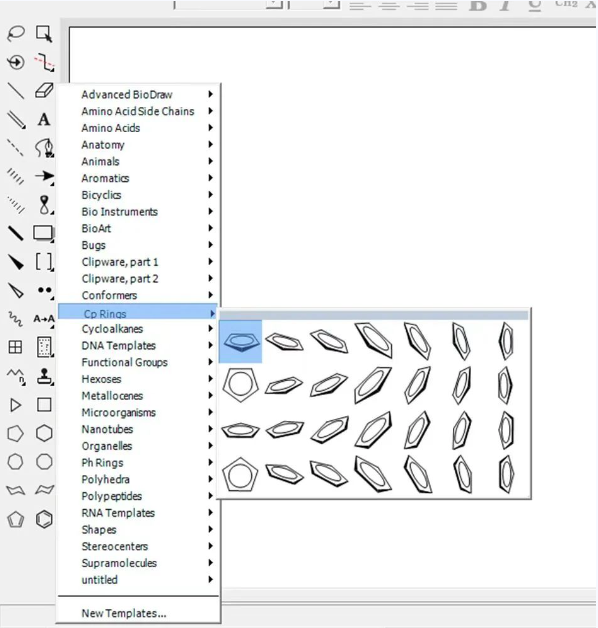
2.选中这个茂环,然后点击Structure → Add Multi-Center Attachment,这时茂环中心出现一个星;
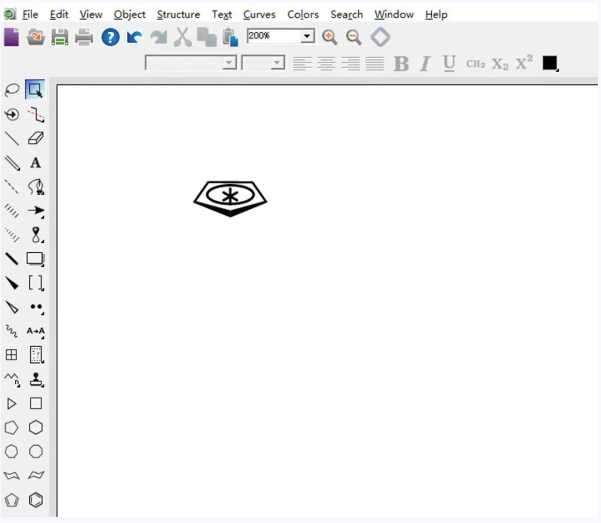
3.从星环引出一个单键,把单键的另一端定义为Fe,再从Fe引出另一个单键;
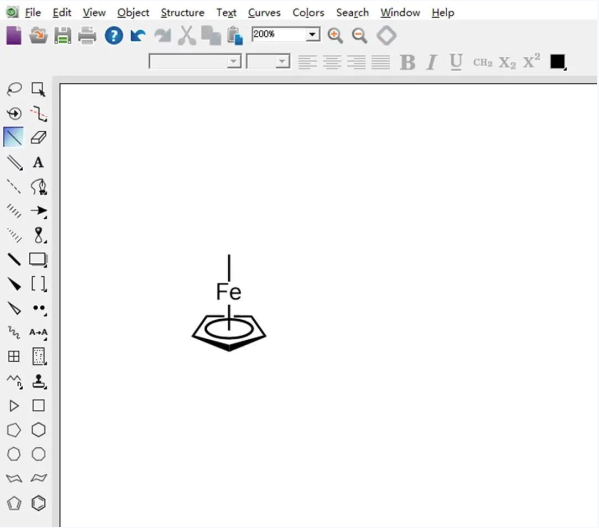
4.用同样的方法画出另一个茂环并为其添加中心;
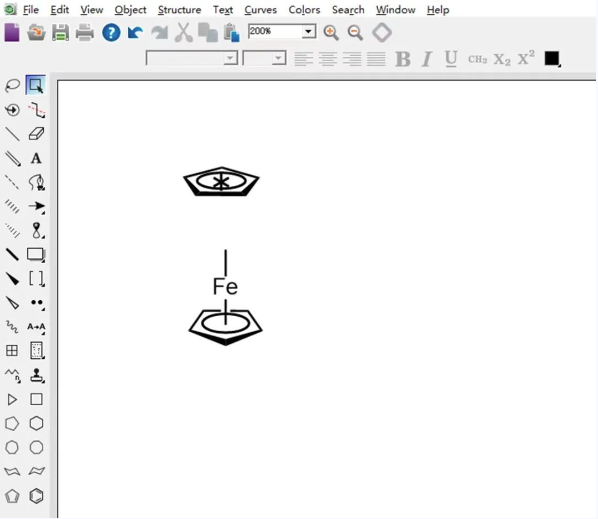
5.按住Shift键,分别单击从Fe引出的单键的末端和茂环的中心,然后使用Join功能(Ctrl+J),连接选定的两个位点,交叉式二茂铁分子就完成了。
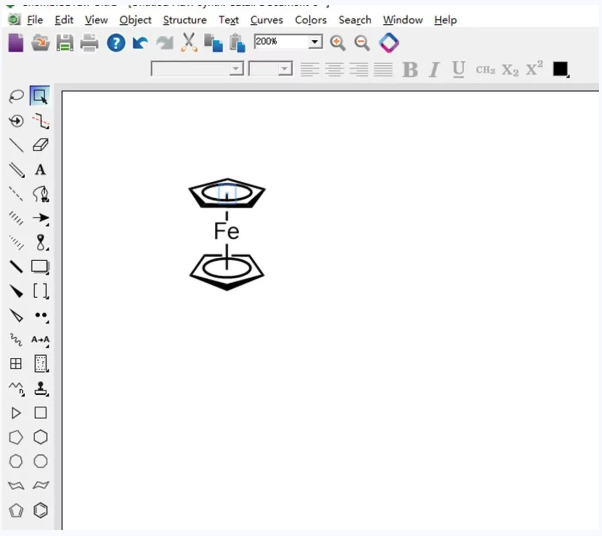
推荐阅读
Chemdraw是什么软件,Chemdraw简介
上一条:ChemDraw软件设置键长和键角?
下一条:Fiddler的使用