Origin图层操作,今天主要从两个方面介绍Origin图层复制和Origin图层叠加。
01图层复制,页面复制的区别。
作为一款专业科研绘图软件,Origin的功能无疑是最强大的。但很多同学往往仅仅使用Origin绘制数据图,却很少用它来排版,而采用PPT排版。
Origin本身的排版功能是很强大的,今天小通就演示一个简单的图层操作功能,抛砖引玉。比如,如何使用图层把下面的两幅图叠加成一幅。
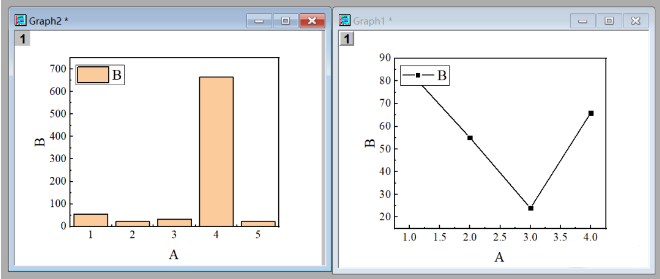
选中图形,右键-复制,或者直接按住快捷键Ctrl+C
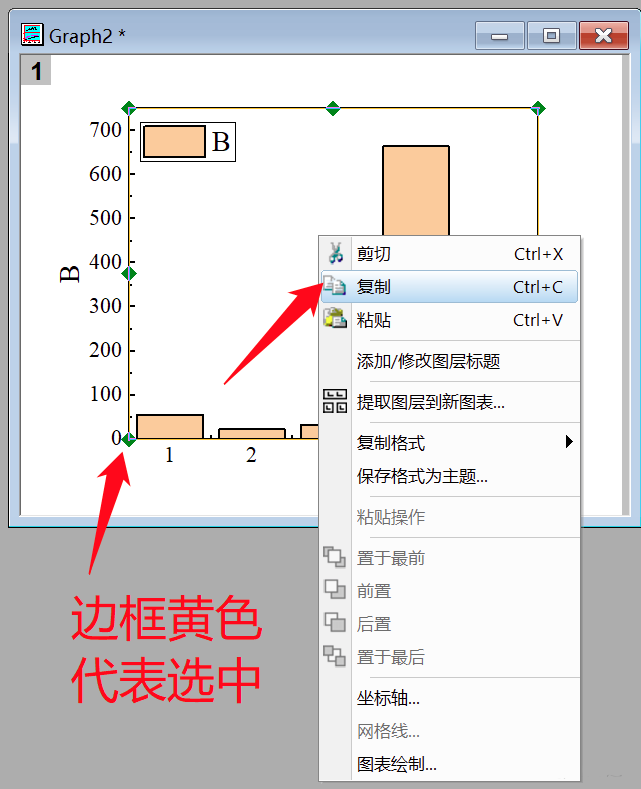
注意,不是复制页面。
如果在图形四周空白位置复制,就会出现如下窗口,这个不是图层,而是整个当前页面。
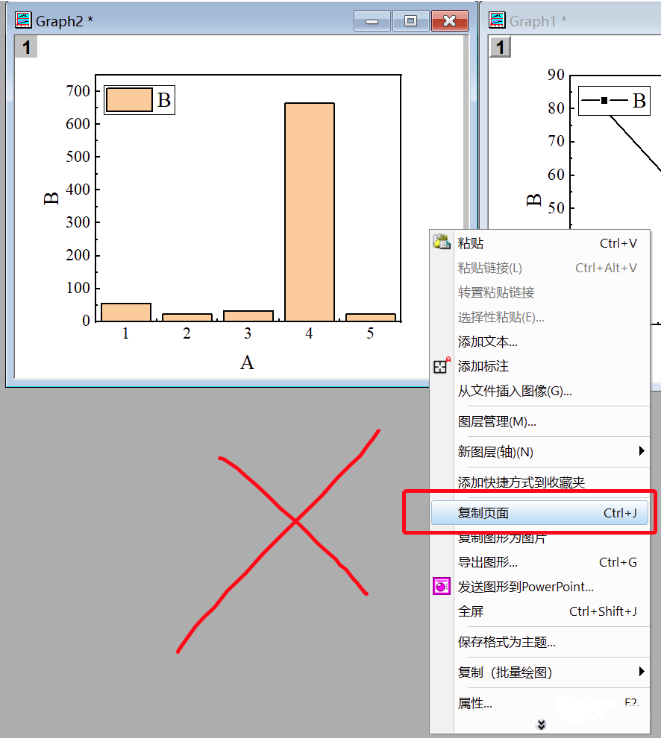
再选中另一幅图的图层,右键-点击粘贴。
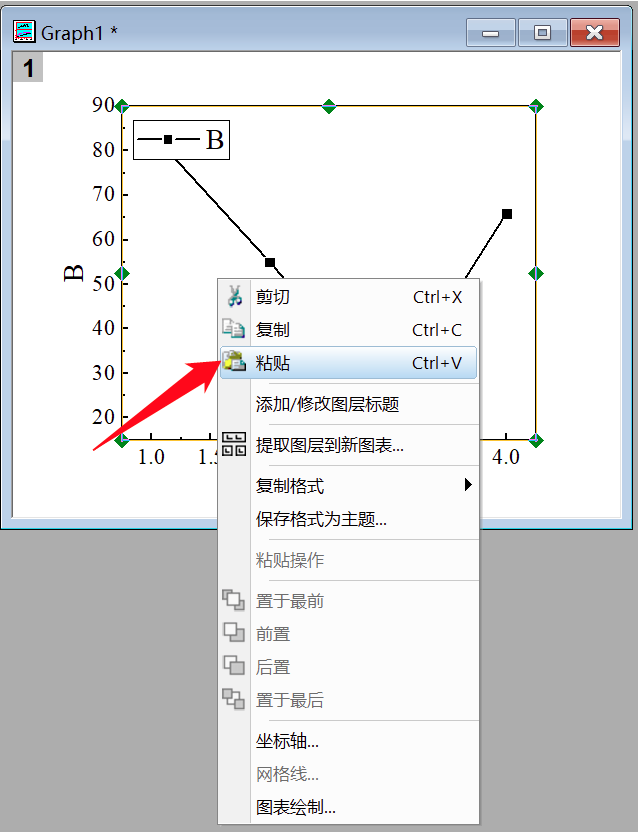
这样,就可以进行下一步的叠加操作了。
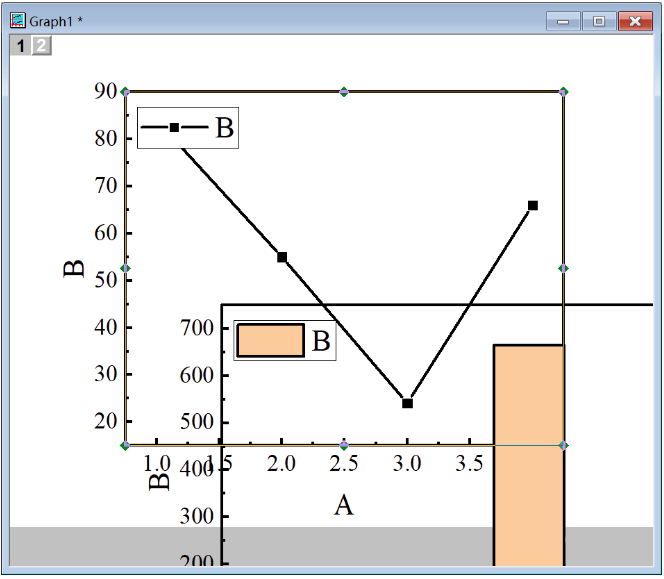
注意到左上角的数字1和2了吗?这个就是图层序号。
刚入门的童鞋可以点点看,黑体字序号为当前选中图层。
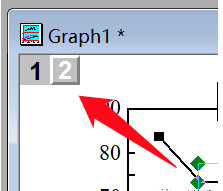
下面进一步了解图层叠加的具体步骤。
图层叠加,
Origin排版入门第一步。
关于图层的功能,可以通过右键图层序号来查看。如下所示:
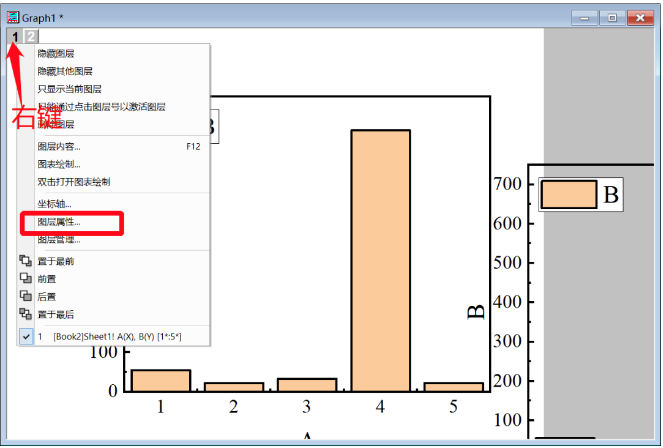
隐藏/显示图层、图层绘制、图层属性,还有大家熟悉的前置、后置,置顶、置底等等,类似PPT的操作逻辑。
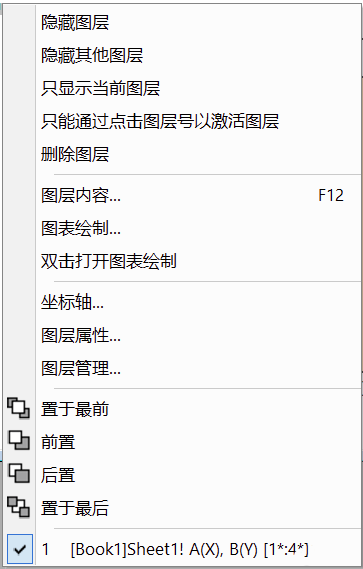
今天,我们着重看看图层属性的功能。图层复制过来了,怎么把它们对齐呢?
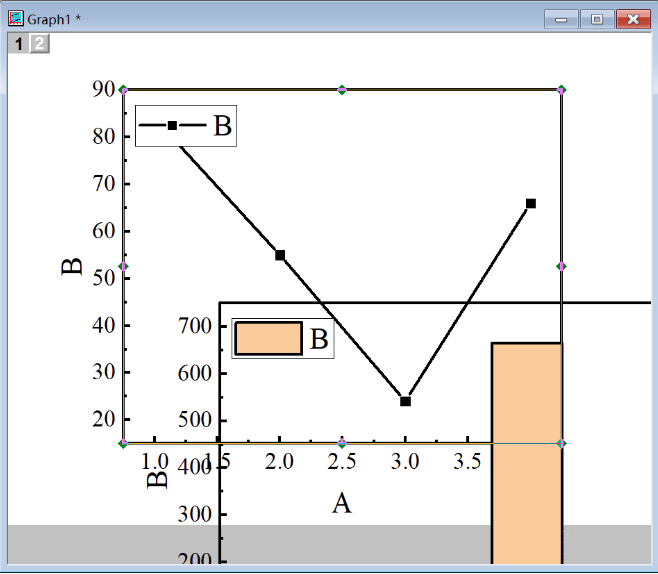
生拉硬拽自然是不推荐的。也不能像PPT同时选中两个图层,然后左右、上下对齐。
图层属性可以搞定。
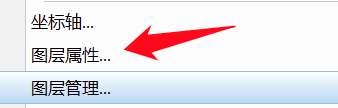
进入图层属性-大小/速度一栏。
通过将两个图层的左和上位置设置成一样,就可以了。
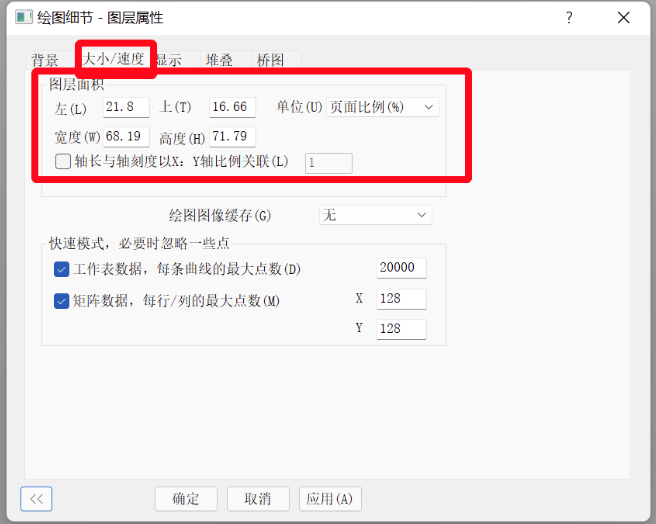
需要注意的是,这个坐标位置,是图框左上角的坐标,不保护坐标轴及刻度线。
如果两张图的长宽不一致,就会得到如下的叠加情况。
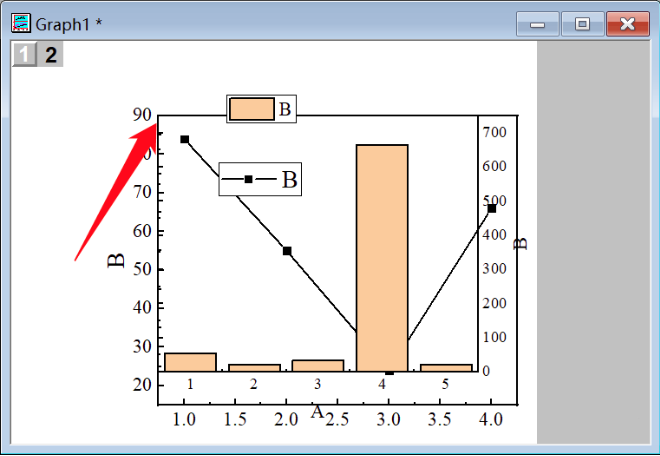
叠加之后,可以对坐标轴进行下一步的设置,美化一下,就可以出图了。
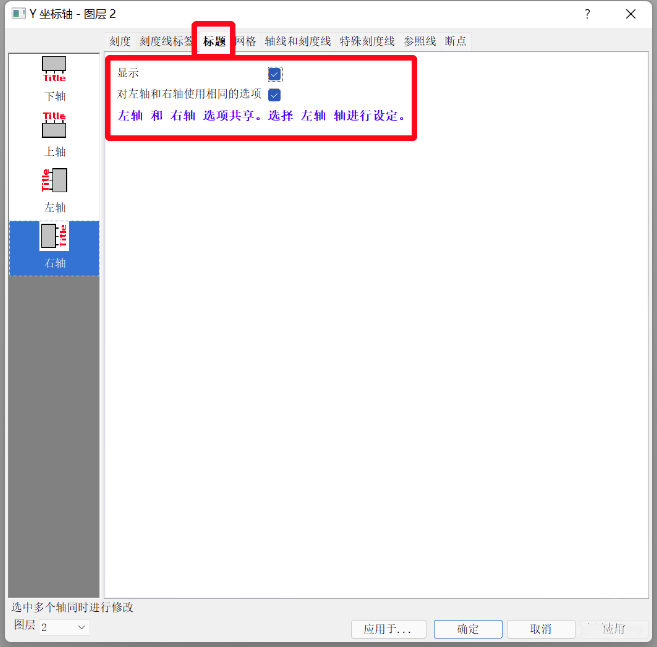
以上内容是Origin图层复制和Origin图层叠加的操作步骤,希望能帮到大家,更多Origin使用技巧请关注本平台哦。
上一条:Toad安装教程
下一条:GraphPad Prism零代码绘制SCI配图