一、 前言
该文档属于使用Altium Designer 2008 进行 PFC 作图之后的总结文档,仅对 AD 作图的大致流程做一个简单的总结,不会对细节过分深究。
二、 操作步骤
使用工具:
Altium Designer Summer 08
配置步骤
点击“dxp.exe”图标。

图 2.1 打开文件
建立 PCB 工程。在主界面中点击“File -- New -- Project -- PCB Project”,点击 “File -- Save Project”确保工程名称与保存的路径名称一致。
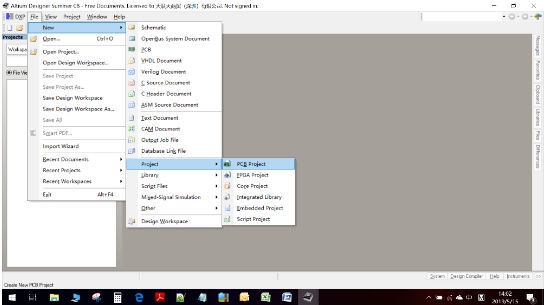
图 2.2 新建工程“第一步”
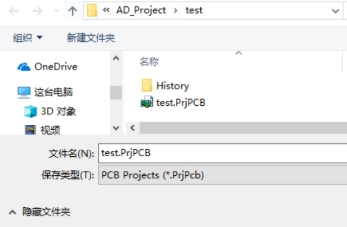
图 2.3 工程名及路径设置
新建电路原理图文件。右键工程, “Add New to Project -- Schematic”,Ctrl+S 保存,填写原理图文件名。
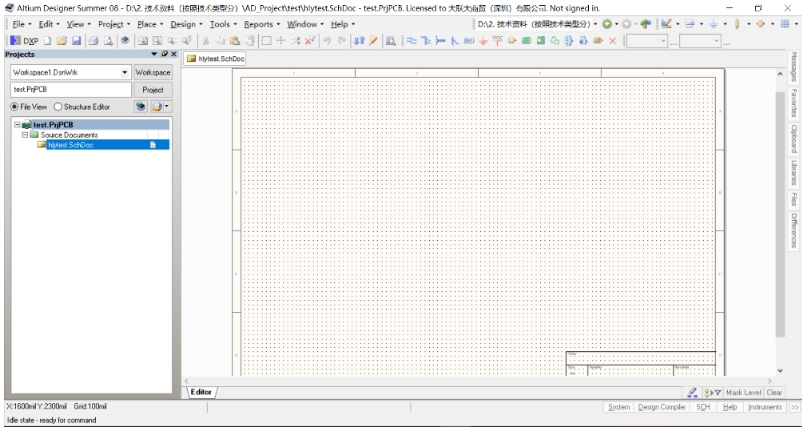
图 2.4 添加并保存原理图文件
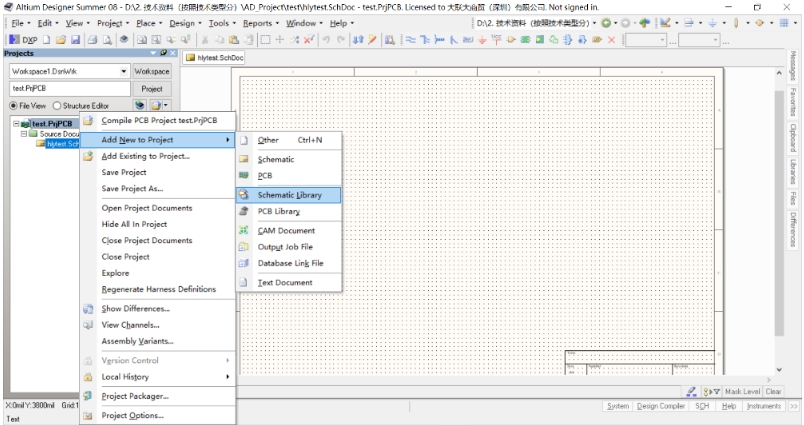
图 2.5 添加原理图后的界面
新建原理图元件库。右键工程,“Add New to Project -- Schematic”,Ctrl+S 保存,点击“SCH Library -- Add”,在弹出窗口输入器件名。
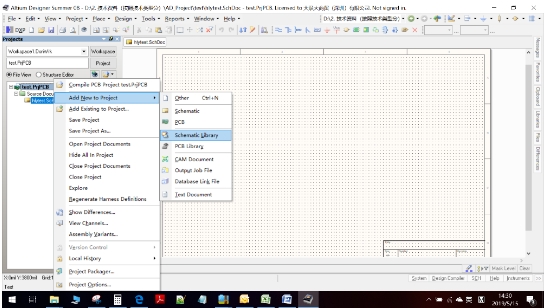
图 2.6 添加原理图元件库
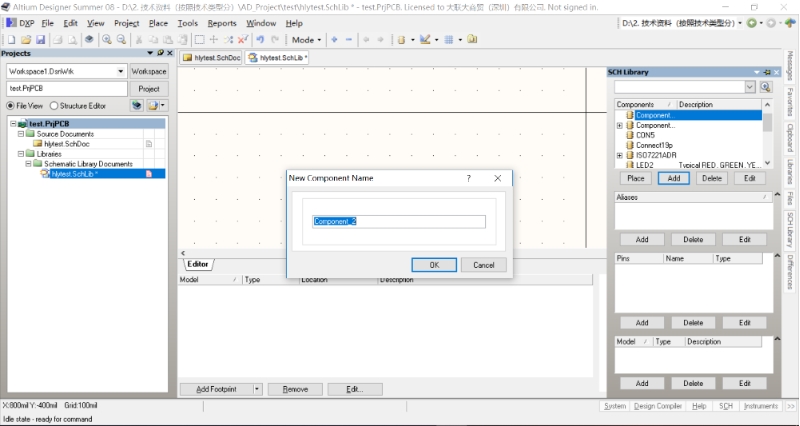
图 2.7 添加元件到元件库
点击“Place -- Rectangle”,设计元件边框;“Place -- Pin”放置引脚。
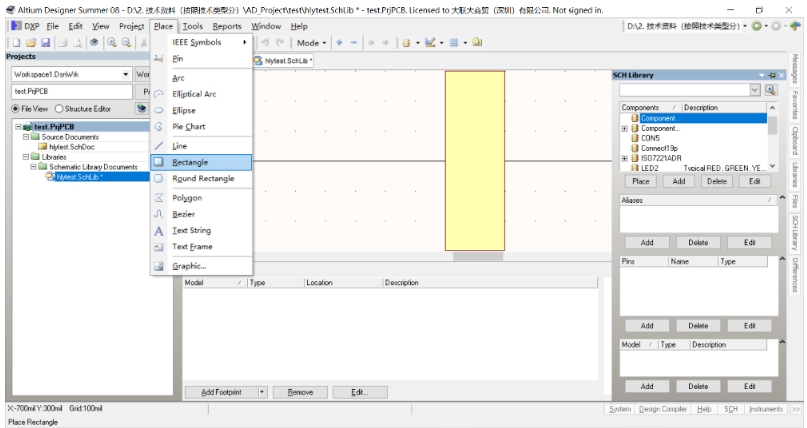
图 2.8 设计元件边框引脚
将库文件中元件放置在原理图中。在原理图文件中点击“Libraries”,找到之前保存的原理图库文件,选中相关文件,点击 Place。
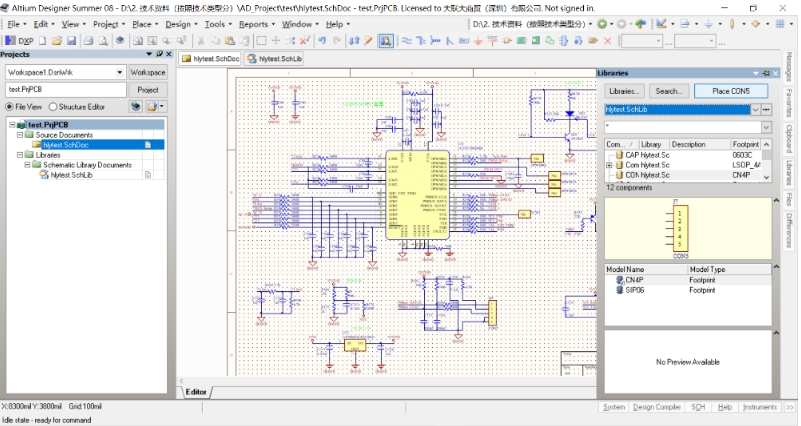
图 2.9 放置 CON5
双击元件可以进行元件属性设置,比如电阻大小。放置完所有的元器件之后,即可通过“Place -- Wire”,开始连线,完成原理图。
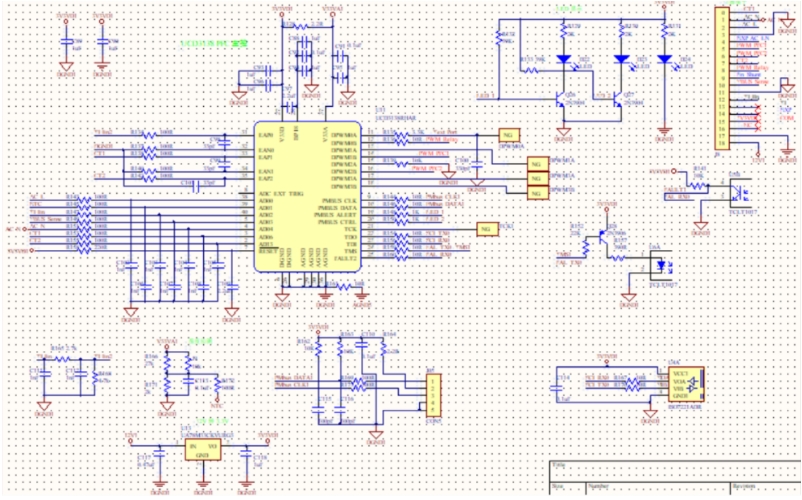
图 2.10 完成原理图
新建 PCB 文件。右键工程,点击“Add New to Project -- PCB”,Ctrl + S。
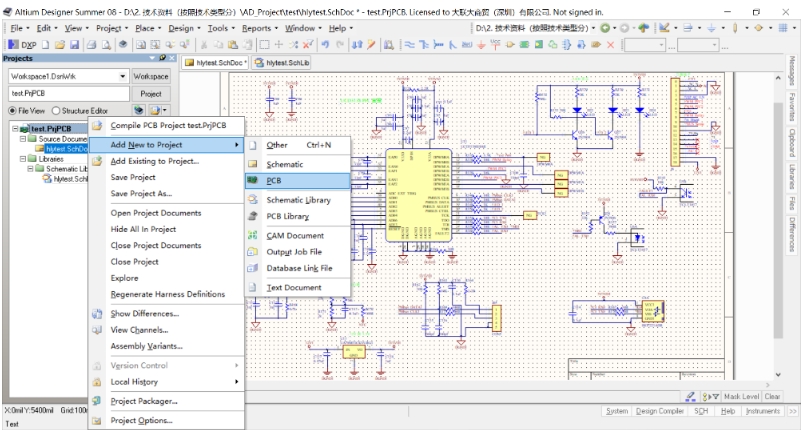
图 2.11 新建 PCB 文件
新建 PCB 库文件。右键工程,点击“Add New to Project -- PCB Libraries”,Ctrl + S。
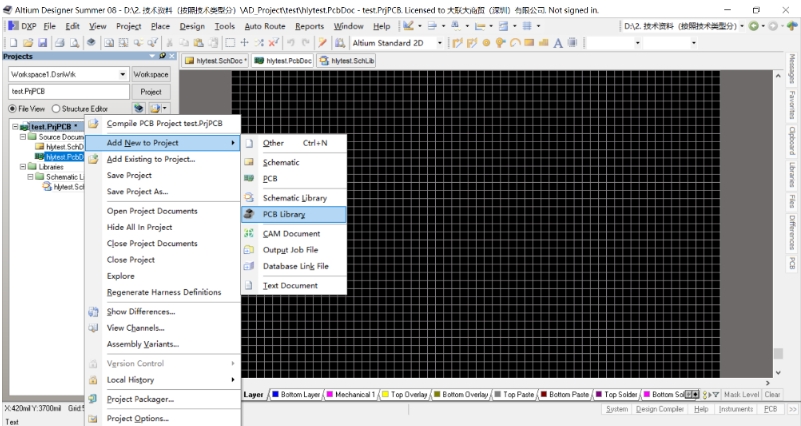
图 2.12 新建 PCB 库文件
“PCB Library -- 右键 Components 空白部分 -- New Blank Component”新建元件封装,放置焊盘,画边框(边框需要在 Top Overlay)。
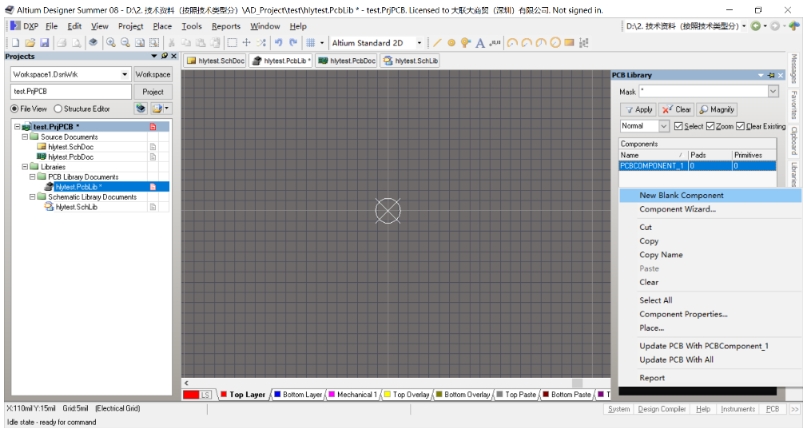
图 2.13 添加元件封装
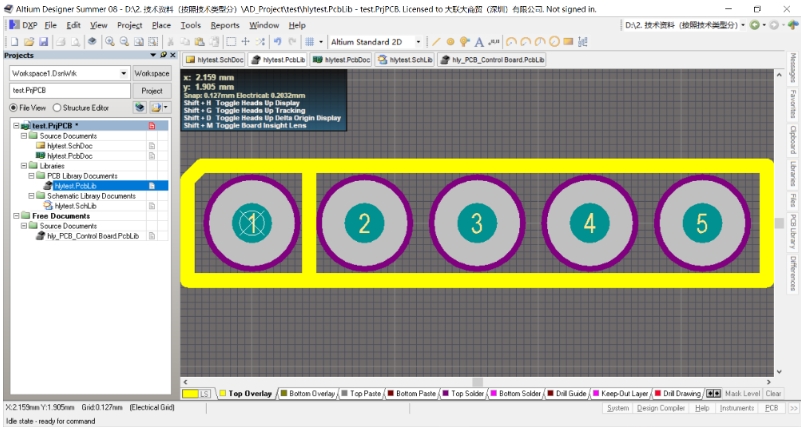
图 2.14 设计元件封装
匹配元件及其封装。回到原理图文件,点击“Tools -- Footprint Manager”,在左侧点击需要设置的元件,如果右侧没有封装,则需要把之前设计好的封装添加进去。
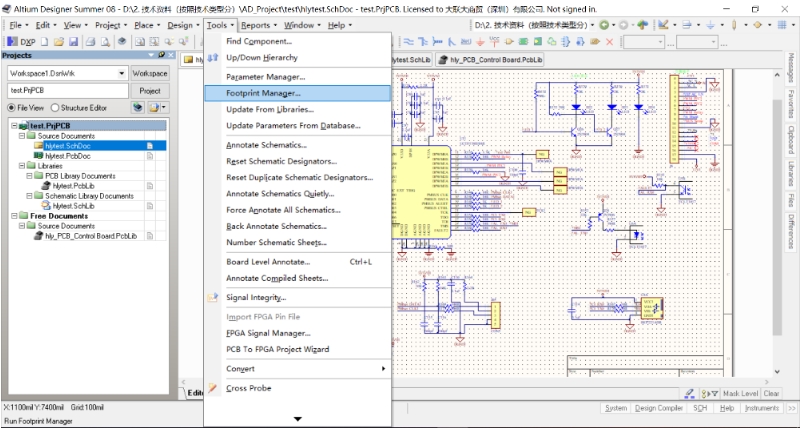
图 2.15 匹配元件及其封装
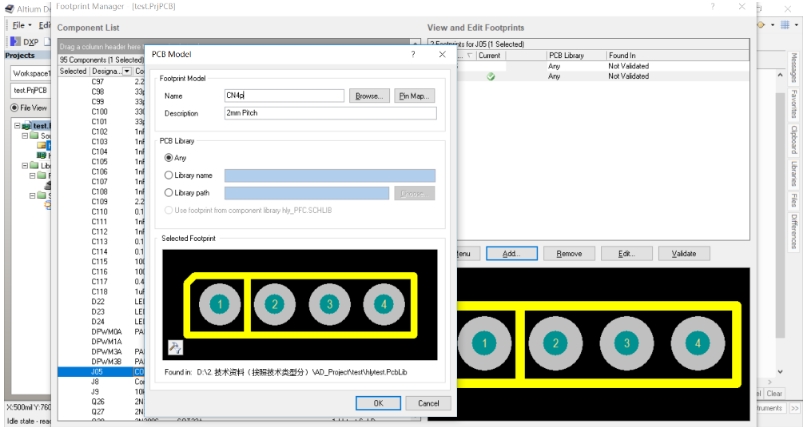
图 2.16 添加对应封装
原理图更新到 PCB 文件。首先确保项目中的原理图文件与PCB文件均处于打开状态,并且原理图上的元件封装已经设置完毕,此时在原理图下,点击“Design -- Update PCB Document hlytest.PcbDoc”,在弹出的对话框中点击“Validate Changes”,再点击“Execute Changes”,点击Close关闭对话框。
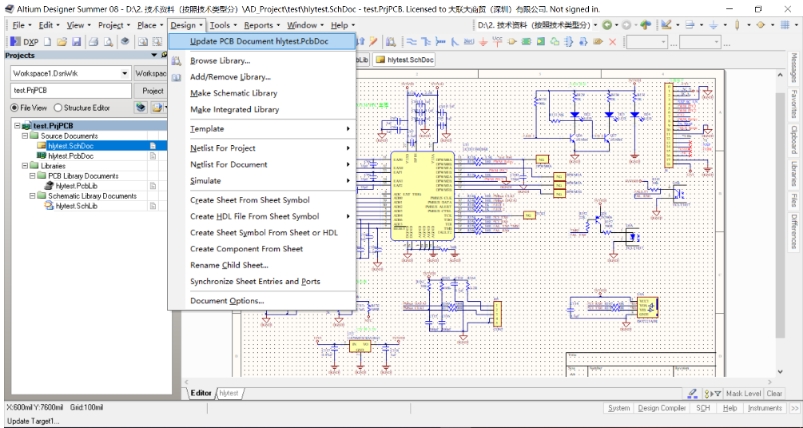
图 2.17 更新同步

图 2.18 生成的 PCB 文件
放置元件,开始布线。

图 2.19 Layout 完毕
上一条:Altium Designer设计基础
下一条:Altium Designer几个好用的功能